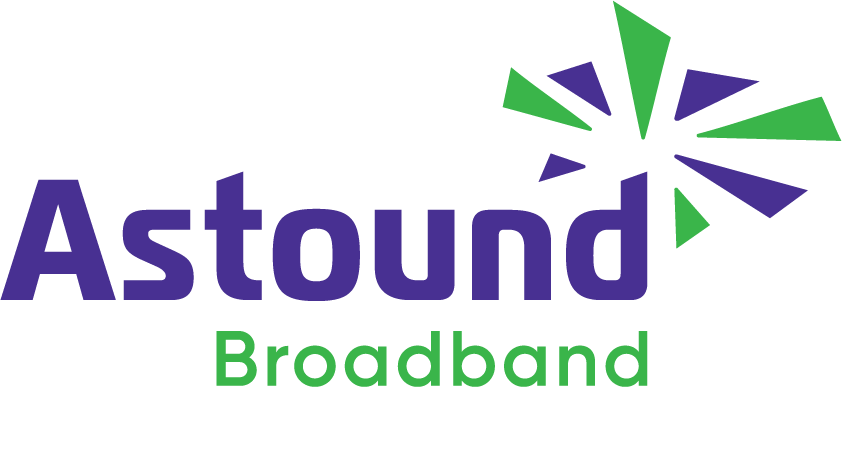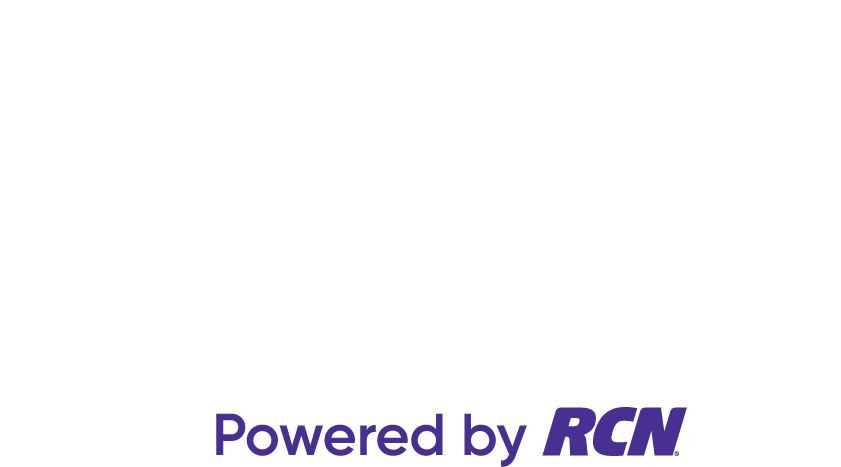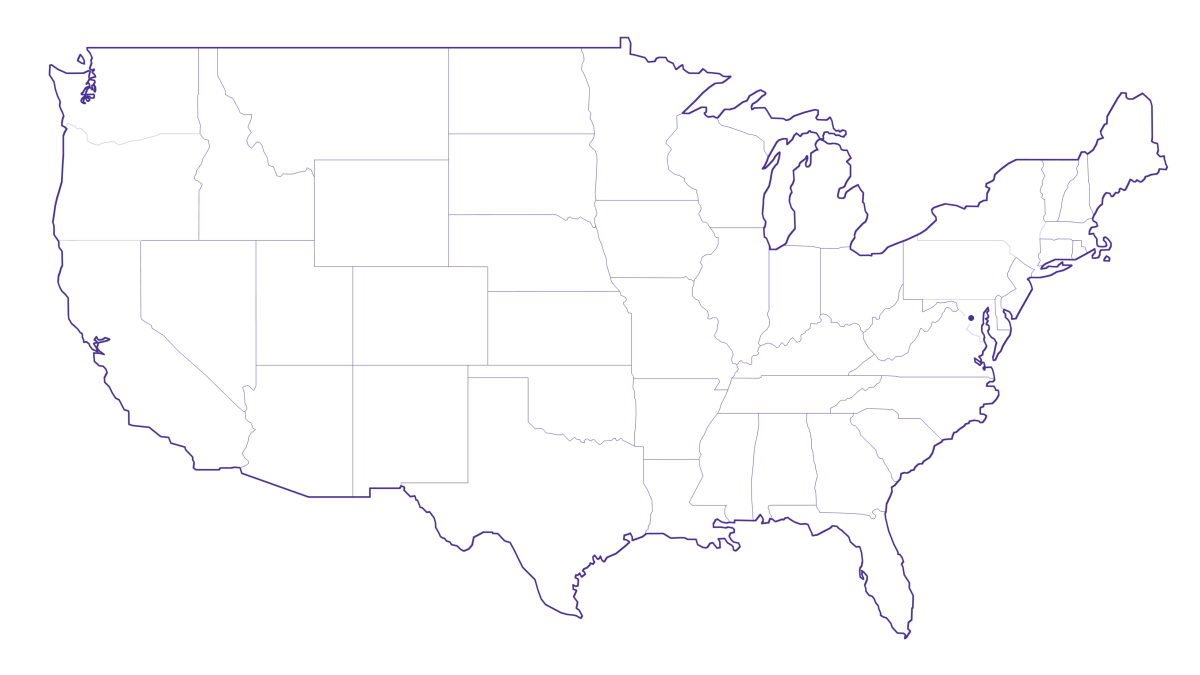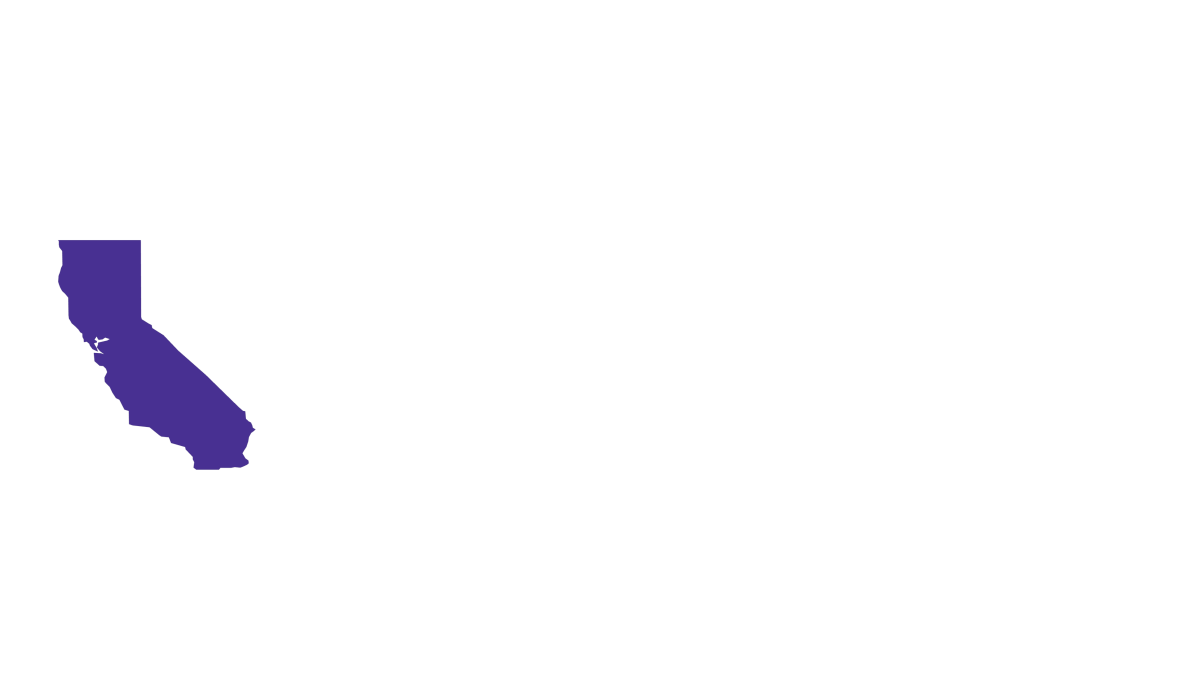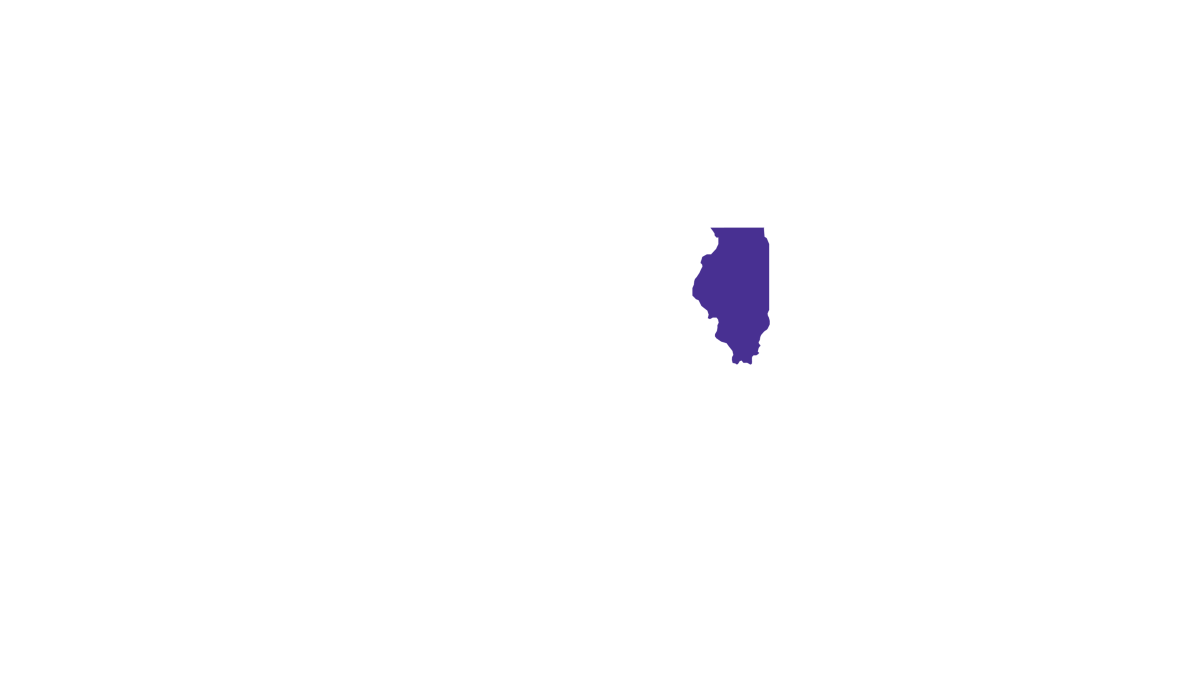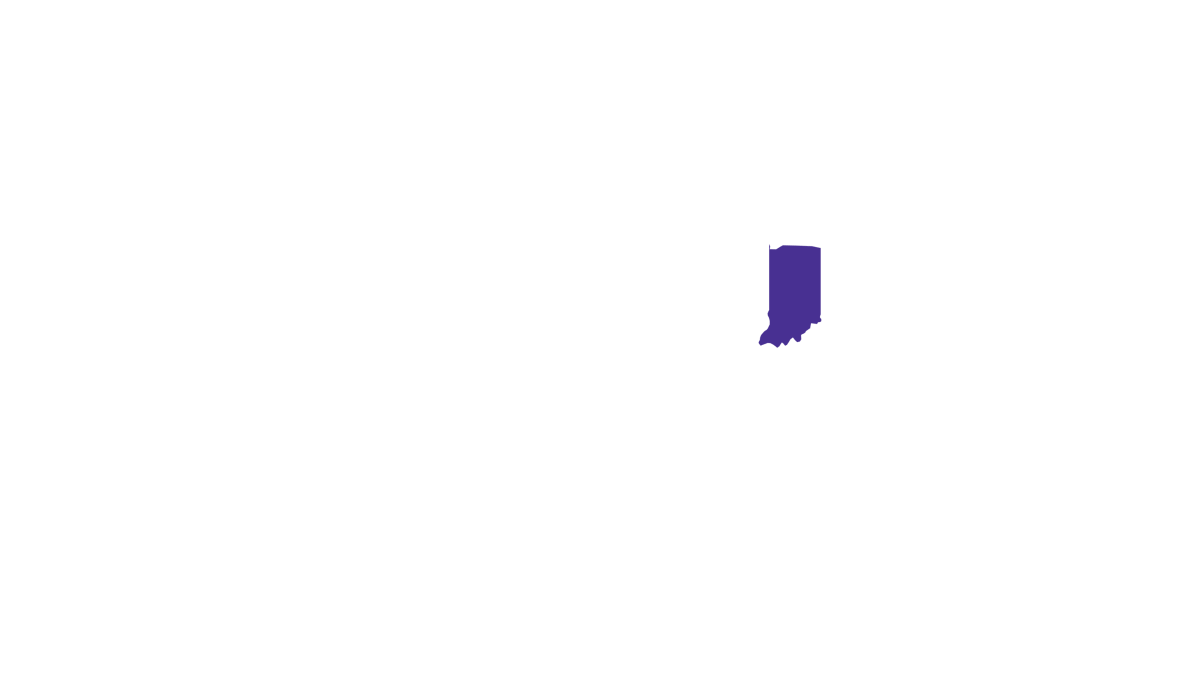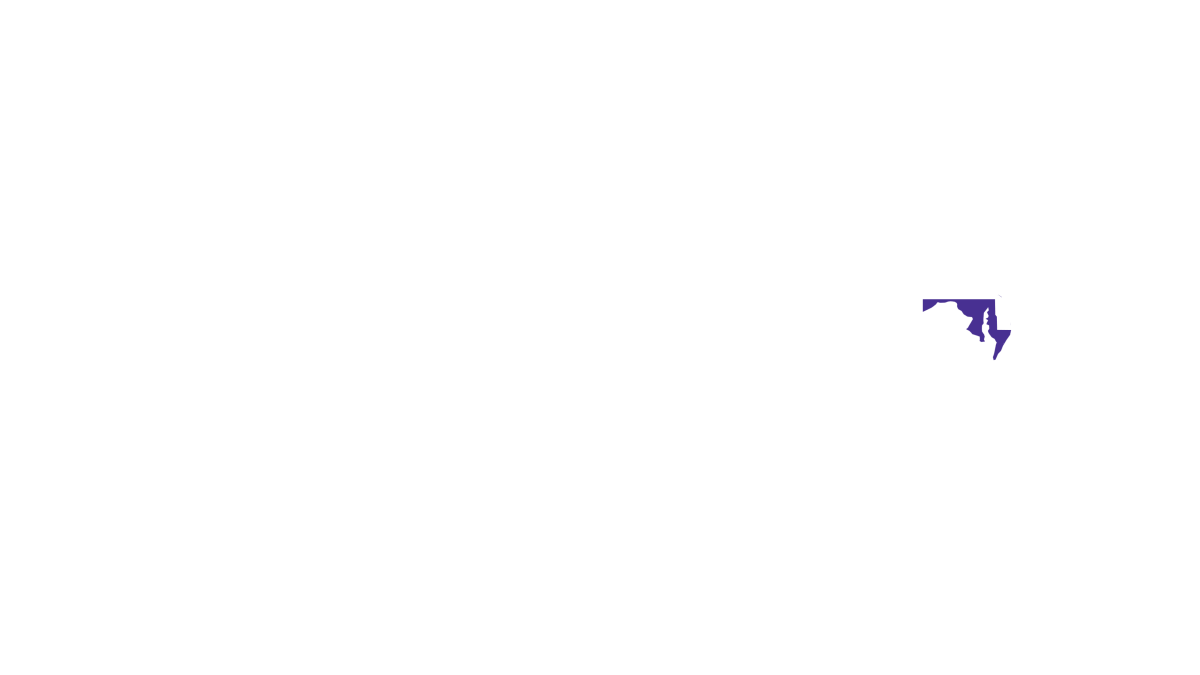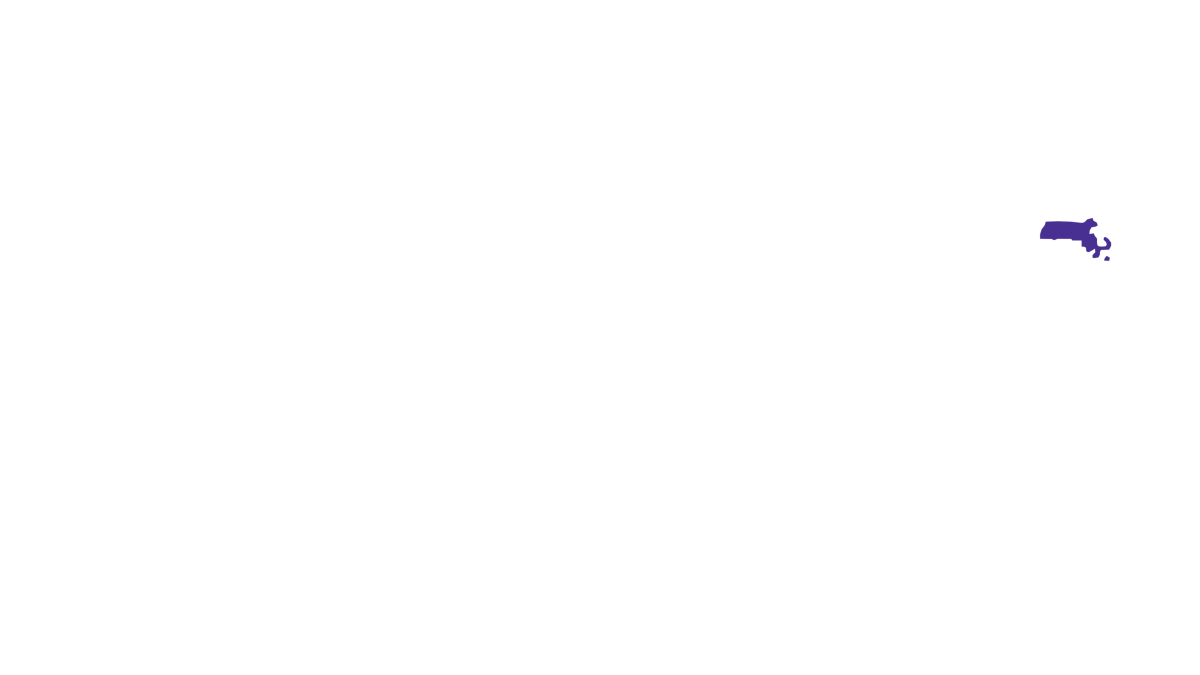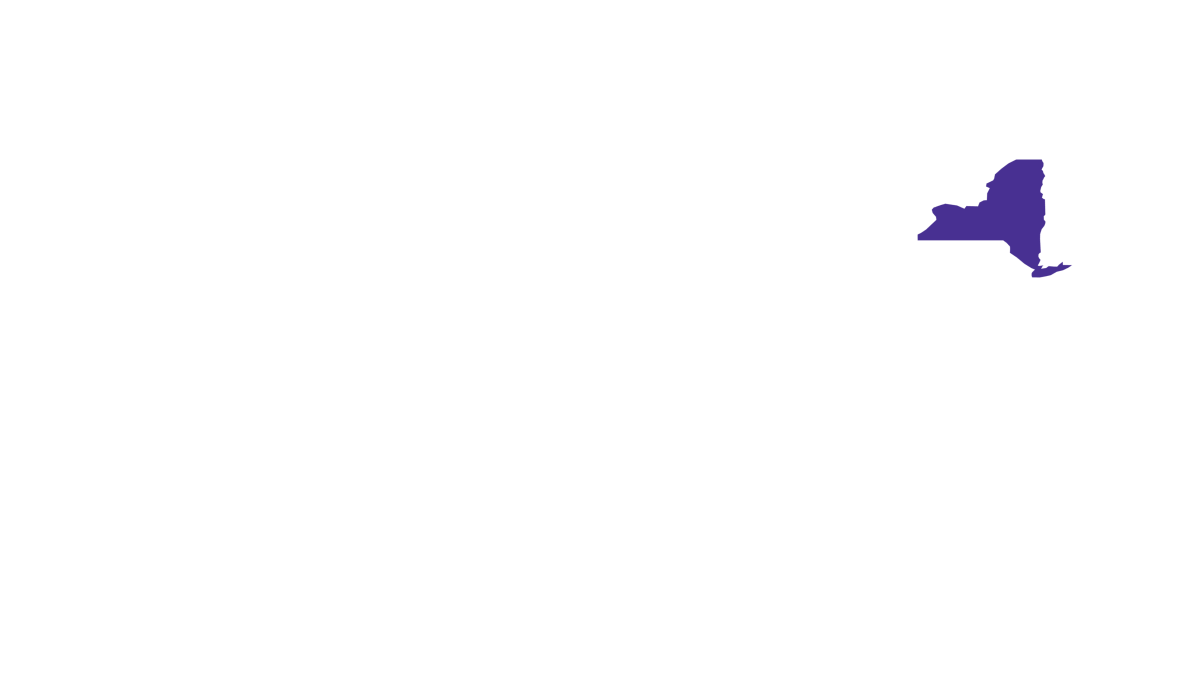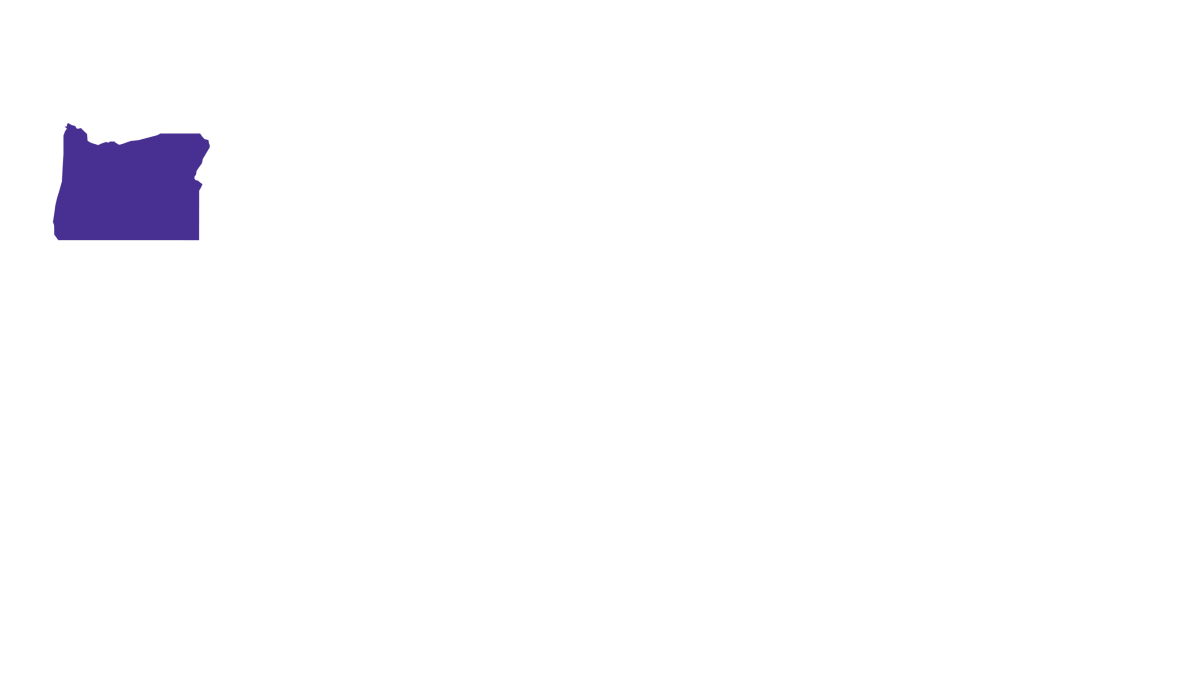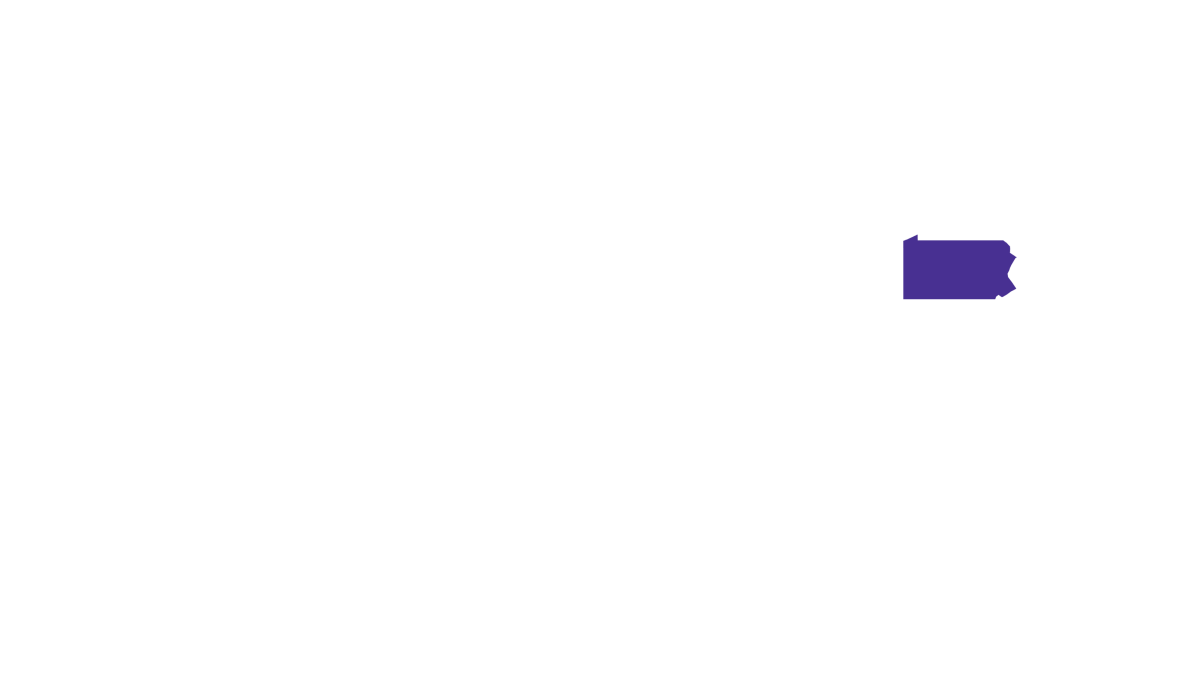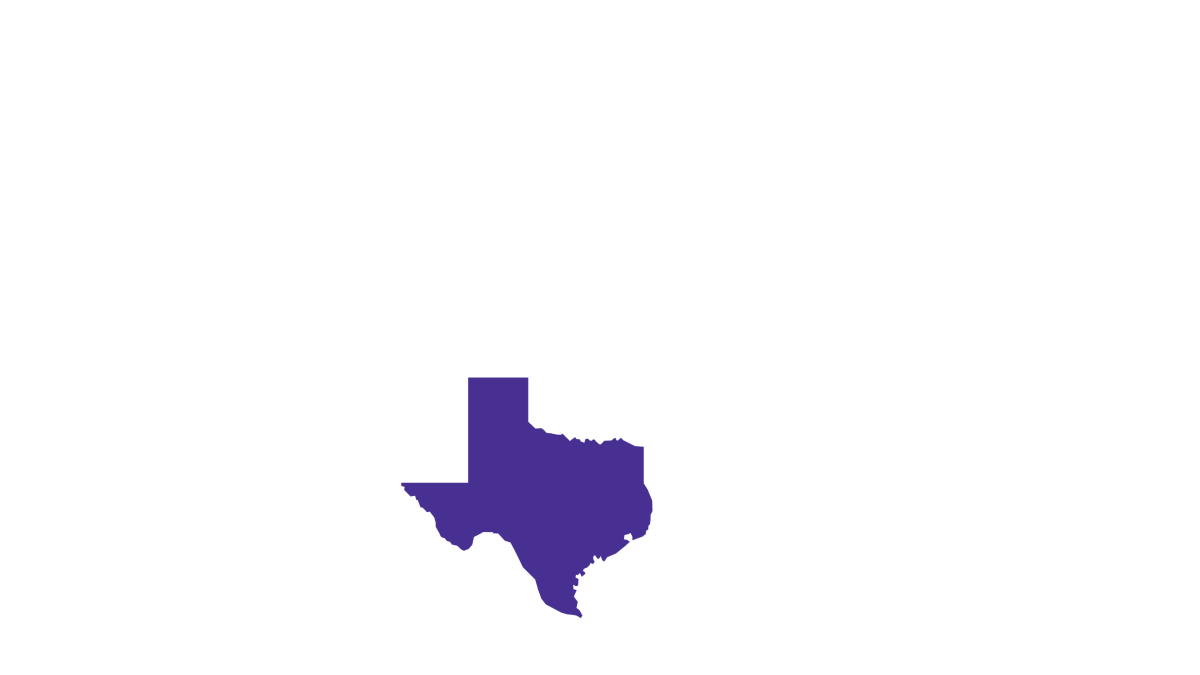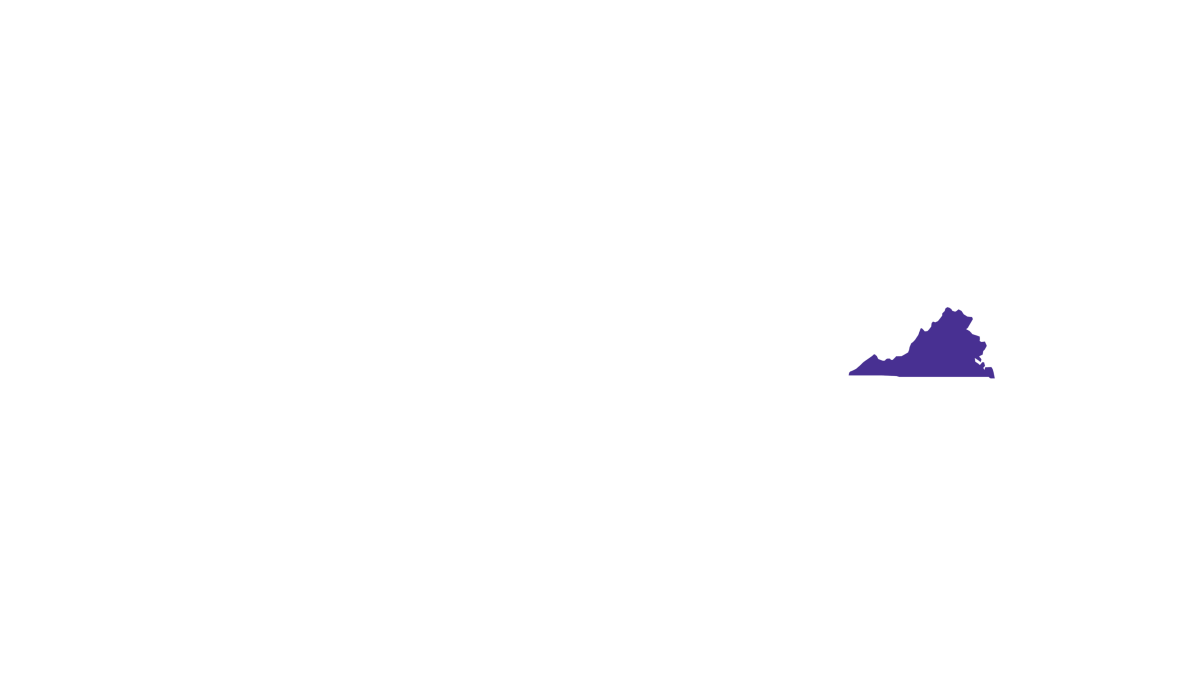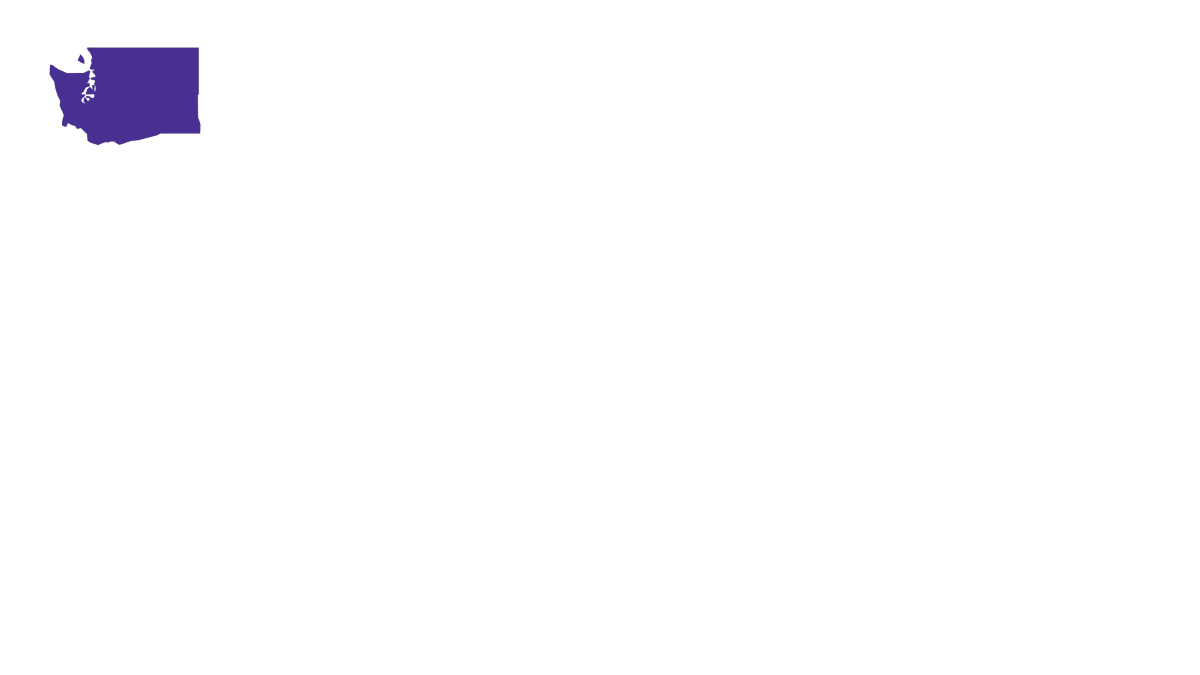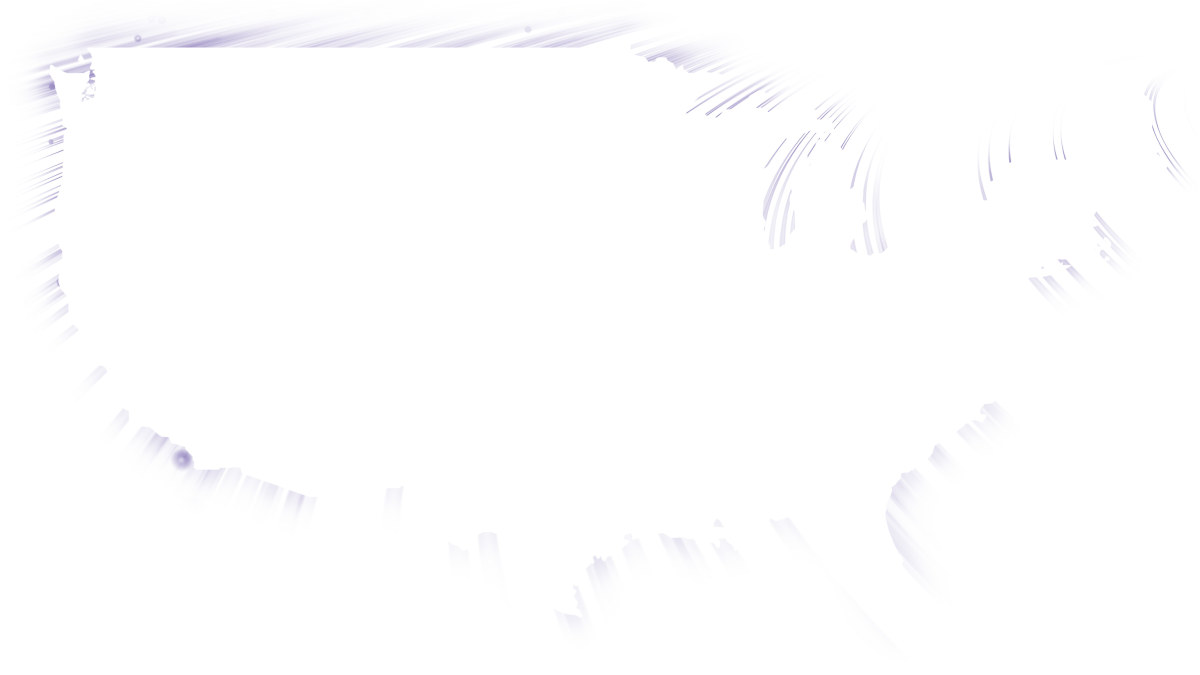How to set up your internet in a new home

Moving to a new house? Check out our step-by-step guide on how to
set up an internet connection for your home.
This article will walk you through setting up internet in your new house to stay connected with reliable internet.
What you'll learn:
- Understanding your internet needs in a new home
- Choosing the right Internet Service Provider for your new house
- Setting up your internet with Astound
- Understanding WiFi and the role of a router in your new home
- Enhancing your WiFi with Mesh Systems
- Setting up your WiFi with eero
- Securing your WiFi network
- Troubleshooting common home internet and WiFi setup issues
- How do I get internet while waiting for installation?
- Concluding takeaways to make your set up as easy as possible
- Looking for more topics?
Understanding your internet needs in a new home
Before setting up an internet connection in your new home, it’s critical to understand your specific internet requirements and determine what internet speed you need.
The types of activities you engage in online determine what internet speed you should choose. These activities include:
- Web browsing
- Streaming HD and 4K videos
- Online gaming
- Working from home
You may need to connect multiple devices, such as phones, laptops, smart TVs, and IoT (Internet of Things) devices, to your home’s internet network. These devices require more internet bandwidth for simultaneous connections.
An internet moving checklist from a trusted provider can ensure a successful internet setup in your new home. Find a checklist with internet setup, payment options and account alert information.
WiFi that just works!
WiFi plans for any home
Tiny, large or somewhere in between; find WiFi coverage to fit any space. Blanket your entire home with a fast and ultra‑reliable connection.
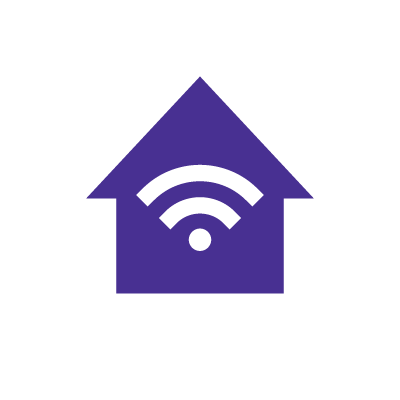
What do I need for home WiFi?
You need the following to set up WiFi in your house:
- An Internet Service Provider (ISP). Find one that provides reliable internet service in your area.
- A modem and router. The modem connects the internet from the ISP to your home, while the router creates a wireless connection to your devices. Make sure to purchase a router or modem that fits your home WiFi needs.
- Ethernet cables. Cables connect your router to the modem and can be used to wire the router’s connection directly into your desktop or gaming rig.
- WiFi devices. You’ll need cell phones, laptops or smart home devices to test, verify and connect to your WiFi network.
Choosing the right Internet Service Provider for your new house
Some things to consider when selecting an Internet Service Provider are:
1. ISP availability
Some homes are on the outskirts of urban regions or in rural areas. Confirm coverage and locally available services with your ISP. If necessary, check your ISP’s service area and look into running a new line to your home.
2. Internet cost
ISPs offer rates that vary depending on the type of service you receive and your location. Determine your budget and compare different internet plans to find affordable WiFi. Talk to your ISP about deals and promotions for the cheapest way to get WiFi in your house.
3. Contract terms
Pay attention to the internet plan’s contract length and terms. Long-term agreements may prevent you from changing providers without a fee, whereas short-term contracts or monthly agreements may not.
4. Internet speeds and bandwidth
When setting up internet in your house, it’s essential to understand your needs. Most activities like online gaming, downloading large files and streaming videos require Gigabit internet speeds.
5. Type of connection
Different types of internet connections impact the speed, reliability, and performance of the internet service. Take a look at some of the most popular internet connections below.
- Fiber-optic: Incredible speeds and reliability, generally limited to urban areas.
- Cable: Good blend of speed and affordability, widely available.
- DSL: Slower speeds and relies on telephone lines for transmission, but widely available.
- Satellite: High latency and slow speeds, but available in most remote locations.
5. Customer support
The ISP you choose should be able to provide immediate and effective customer support 24/7 if your internet connection is disrupted. They should also include self-help resources, such as online tutorials and FAQs, to help you resolve common issues without contacting them directly.
7. Equipment
If you’ve purchased equipment from a previous ISP, make sure to check if the equipment is compatible with the new ISP or purchase new equipment.
Switch & save
Astound is the #1 cable ISP
Stream live content, work, surf, game and connect to multiple devices with speeds up to 1500* Mbps through our ultra‑reliable fiber‑powered network.*
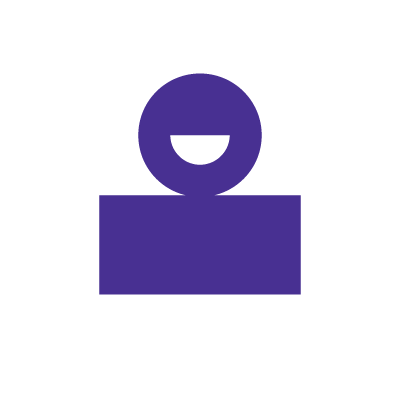
Setting up your internet with Astound
If you’re changing your ISP or changing homes, Astound will help you determine available services, install hardware and ensure your equipment is operational — all on your schedule.
Before moving to your new home:
-
- Determine which speed is best
- Contact Astound for service in your new location
- Bundle services or moving offers to save money
- Audit your internet hardware to see what can be reused
- Schedule your internet installation
Follow our step-by-step internet moving guide to get the best internet service setup for your new house.
Before you move, schedule a call with our customer service agents to discuss your timeline, and our technicians will have you enjoying your internet in no time.
Learn more: Equipment to bring when you move
Understanding WiFi and the role of a router in your new home
WiFi is a wireless networking technology that allows devices such as computers, mobile devices and IoT devices to exchange data across the internet.
A router works as the WiFi installation’s central hub, enabling you to configure home WiFi and connect multiple devices to the internet. It receives data from the modem, which connects your house to your ISP’s internet service, and the router sends it to your devices via Ethernet cables or wirelessly through WiFi.
So, do you really need a modem and router in your house? Yes, you’ll need both a modem and a router for home WiFi setup. Your ISP could provide these devices, or you could bring your own modem. In some cases, your ISP could offer a single device that combines the functions of a router and modem.

Mesh WiFi with
eero Secure
Enhanced Whole Home WiFi uses multiple routers (or eeros®) to boost range, speed, and stability, while eero Secure, included at no extra cost, offers parental controls, ad blocking, and internet backup for constant connectivity.
Enhancing your WiFi with Mesh Systems
Larger homes with multiple devices connected to WiFi need greater coverage. A mesh WiFi system such as eero can be a practical alternative if your home’s WiFi router does not reach dead zones or you experience downtime. Multiple beacons combine to create a single WiFi network that can be expanded to cover the entire house.
A mesh WiFi system provides various advantages, such as:
- Quick installation
- Improved home internet coverage
- Seamless network roaming
- Easy to scale, just add more beacons around the house
- App-based network management
- Resistance to downtimes because devices in a mesh system immediately connect to the nearest beacon in case one of the beacons fails
Setting up your WiFi with eero
The eero Whole Home WiFi is an interconnected network that allows many WiFi routers to work as a team, resulting in increased WiFi network range, speed, and stability.
Setting up an eero Whole Home WiFi network is simple and consists of the following steps:
- Purchase and place eero beacons in your home
- Create an account on the eero platform
- Connect your network to the eero beacons
Follow the eero Whole Home WiFi setup to maximize the internet connection throughout the house and outdoor space. Consider where you will use the internet the most frequently when setting up your eero network, and position the modem and router as close to that location as possible.

eero Plus
eero Plus protects your family online with a password manager to safely create, store and share passwords, virus and malware protection and a VPN that lets you browse the web safely and securely.
Securing your WiFi network
Securing your WiFi network is important to prevent unauthorized users from accessing sensitive data shared across your devices or over the internet.
A few tips include: creating a strong WiFi password, updating your router settings to WPA3 or WPA2 protocols and subdividing your WiFi network to maintain security. Be sure to read this comprehensive list of WiFi security tips to protect your WiFi network from hackers.
Learn more: How to secure your mobile phone from hackers
Check for service
Get internet service that delights
Astound is ranked among the best for overall satisfaction*. When it comes to download speed and quality, Astound more than delivers.
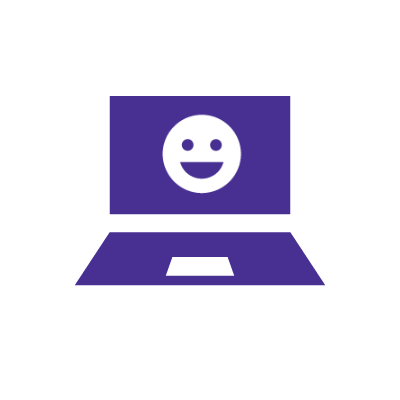
Troubleshooting common home internet and WiFi setup issues
Here are some issues you may encounter when setting up your WiFi and how to troubleshoot the problem:
1. Lack of internet connection in the house
- Establish that the router and modem are set up and connected to a power source by consulting the ISP’s internet self-install guide.
- Power cycle your modem.
- Check that your router’s WiFi icon is turned on and your devices are not in airplane mode.
- Confirm that your device is connected to the correct network.
2. Slow internet speeds
- Connect a laptop to your router through an Ethernet cable and run a speed test to determine if there is an issue with your internet connection.
- Try adjusting your router’s admin settings to change the wireless channel. Other adjacent networks’ devices or your own devices could be clogging up the wireless channel you’re currently using.
- Perform a factory reset on your router by pressing the reset button and holding it down for 30 seconds.
- Move your router to a more central location in your house to improve signal distribution.
- Set up a mesh system.
- Identify household items or structural elements outside the home that could interfere with WiFi signals.
3. Devices are unable to connect to the internet
- Check whether you can connect another device to your home WiFi network, such as a phone or a laptop.
- Consider resetting the device’s wireless connection settings or “forgetting” the WiFi and reconnecting to the home network.
If your device’s WiFi connection still malfunctions, it may be due to malware or a virus.

How do I get internet while waiting for installation?
You can stay connected in the short term while waiting for your WiFi installation to be completed in the following ways:
- Use a mobile hotspot on your cellphone’s mobile data plan to share data with your devices. Configure your phone’s hotspot settings to enable this connection.
- Use public WiFi at nearby restaurants, libraries, or coffee shops.
Learn more: WiFi and home networking
Conclusion
Setting up the internet in your new house requires a clear understanding of your needs and essential WiFi installation equipment.
Additionally, it’s important to understand what WiFi is and the role of a router in your new home.
Consider extra equipment that may improve the performance of your house’s WiFi, including mesh systems like eero.
Secure your WiFi with security measures to prevent unauthorized network access, and understand the steps necessary to troubleshoot any home WiFi issues.
Finally, if you don’t have internet access while waiting for your internet installation to be complete, know your options to get connected.
You can contact Astound Broadband for any assistance when you are experiencing problems with your WiFi. Our customer service agents are available 24/7 to ensure you get the best support and enjoy your services.
Build your plan
Your perfect plan is just a click away
Get the speeds, WiFi, mobile and TV plans you need all at an affordable price. Bundle your services with Astound and see how much you can save.
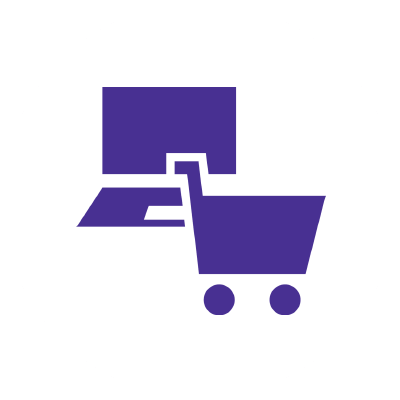
*Internet speeds may vary & are not guaranteed. Certain equipment may be required to reach advertised speeds. DOCSIS 3.1 modem with 2.5GE physical LAN port is required for 1 Gigabit speeds and higher. See astound.com/yourspeed for why speeds may vary. To view Astound’s FCC Network Management Disclosure see astound.com/policies-disclaimers. Limited time offer, subject to change without notice. Advertised promotional price valid for duration of the stated promotional period from time of service activation. Regular rates apply after promotional period ends. Equipment not included and is extra. Modem required for Internet service. Enhanced Wi-Fi or Whole Home Wi-Fi (eero) not included and is add’l. Offer includes a monthly discount for enrollment in both automatic payments (autopay) & paperless billing (e-bill). Discount of $10 applies with automated bank account deduction or a discount of $5 applies with automated credit/debit card payment. Valid email address required. Must complete enrollment in autopay and e-bill within 30-days of placing the order. Without enrollment, the discount does not apply. Discount appears on bill within 3 bill cycles after enrolling. If either autopay or e-bill is canceled, services are changed, or the account is not in good standing, then the monthly discount will be discontinued. Offer valid only for new residential Astound customers or previous customers with an account in good standing who have not had Astound service within the last 60 days. Any add’l services, equipment, premium channels & other tiers of service are subject to an add’l charge & regular increases. A one-time activation fee of $14.99 (in addition to any installation fees) will be charged & is subject to change. Add’l fees apply for taxes & surcharges, and are subject to change. WA RESIDENTS: unless otherwise specified, price does not include a 2% Regulatory Administration Fee. For details about taxes, fees & surcharges visit astound.com/fees. No early termination fees apply in the event service is terminated in advance of the promotional end date. Customer is responsible for any accrued service charges in the event service is canceled. Subject to credit check. Not all services & speeds are available in all areas. A multi-product discount may be available to qualifying addresses with a subscription to mobile, TV, and 600 Mbps Internet or higher. Discounts will be reflected in your order cart at time of purchase, if available. Other restrictions may apply. All services are governed by the Astound Customer Terms & Conditions that can be found at astound.com/policies-disclaimers. © 2025 Radiate HoldCo, LLC d/b/a Astound Broadband. All rights reserved.
While we have made every attempt to ensure that the information contained in this site has been obtained from reliable sources, Astound is not responsible for any errors or omissions, or for the results obtained from the use of this information. All information in this site is provided “as is”, with no guarantee of completeness, accuracy, timeliness and without warranty of any kind, express or implied, including, but not limited to warranties of performance, merchantability and fitness for a particular purpose. Certain links in this site connect to other websites maintained by third parties over whom Astound has no control. Astound makes no representations as to the accuracy or any other aspect of information contained in other websites.
eero Plus is available for an additional $9.99/month and requires subscription to whole home WiFi powered by eero.