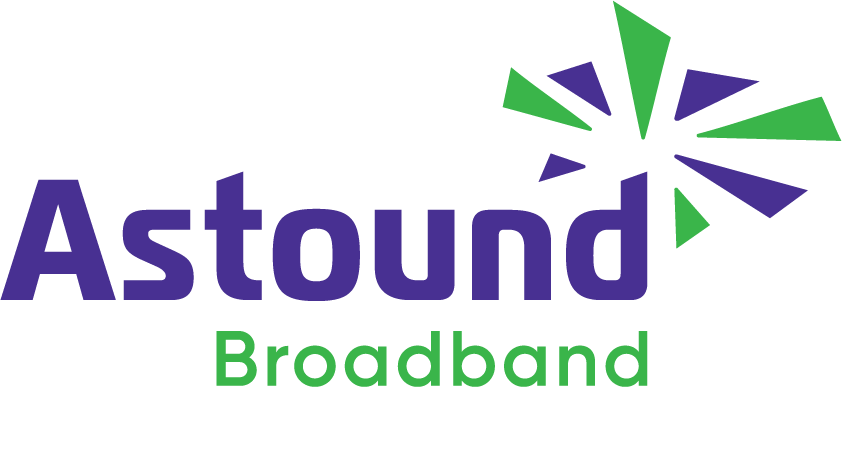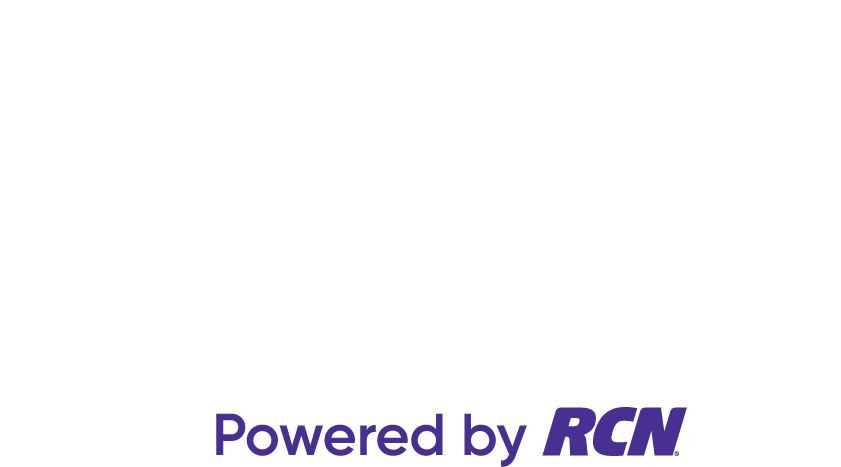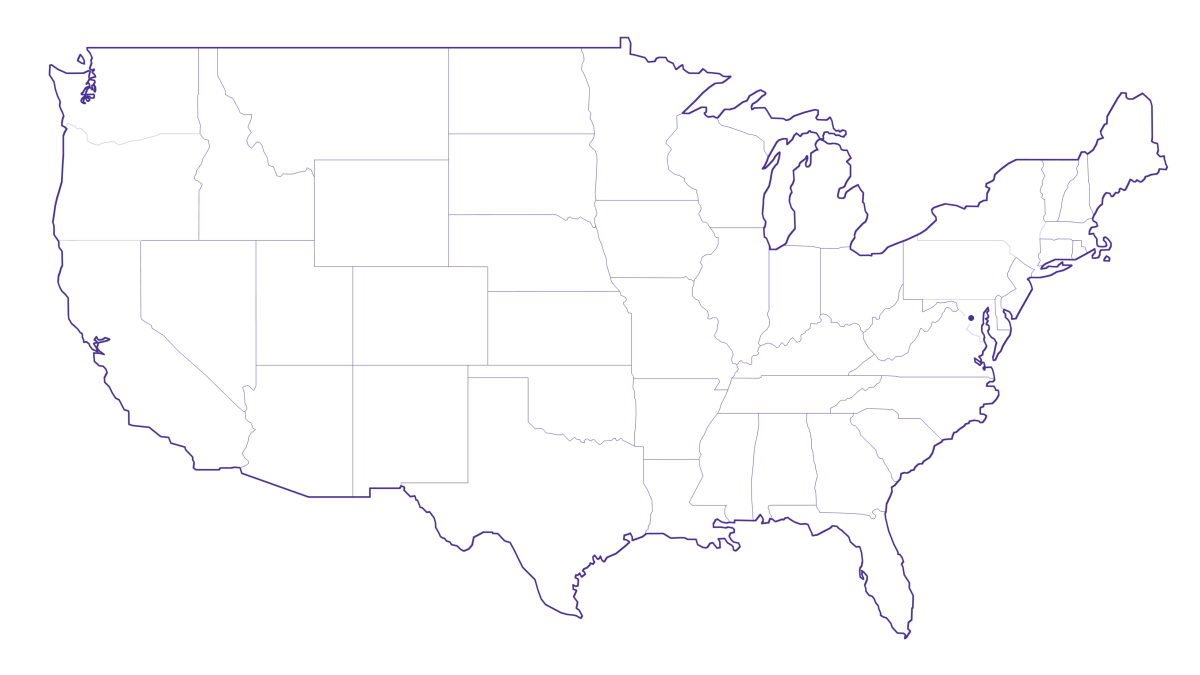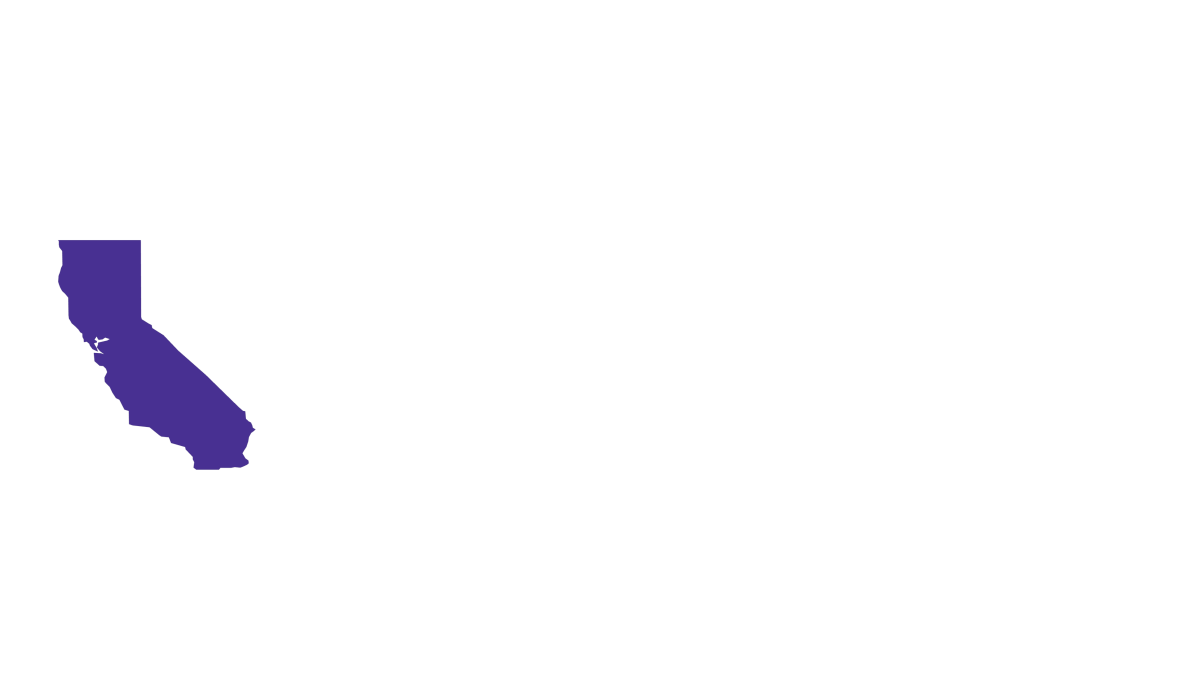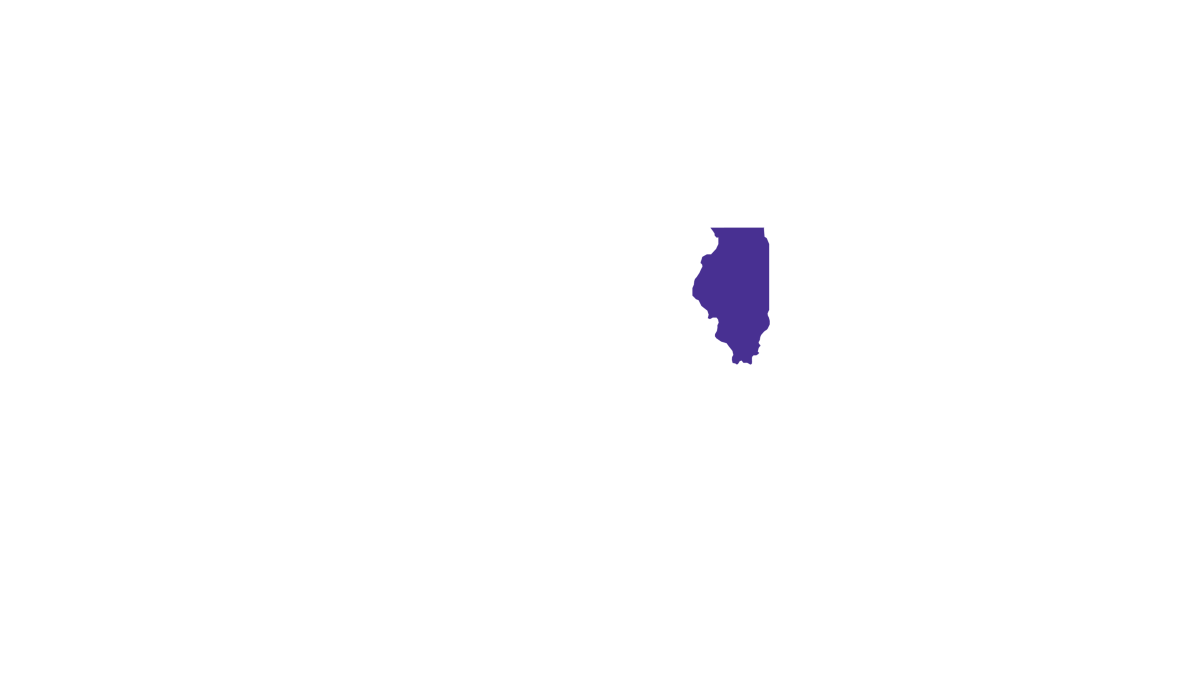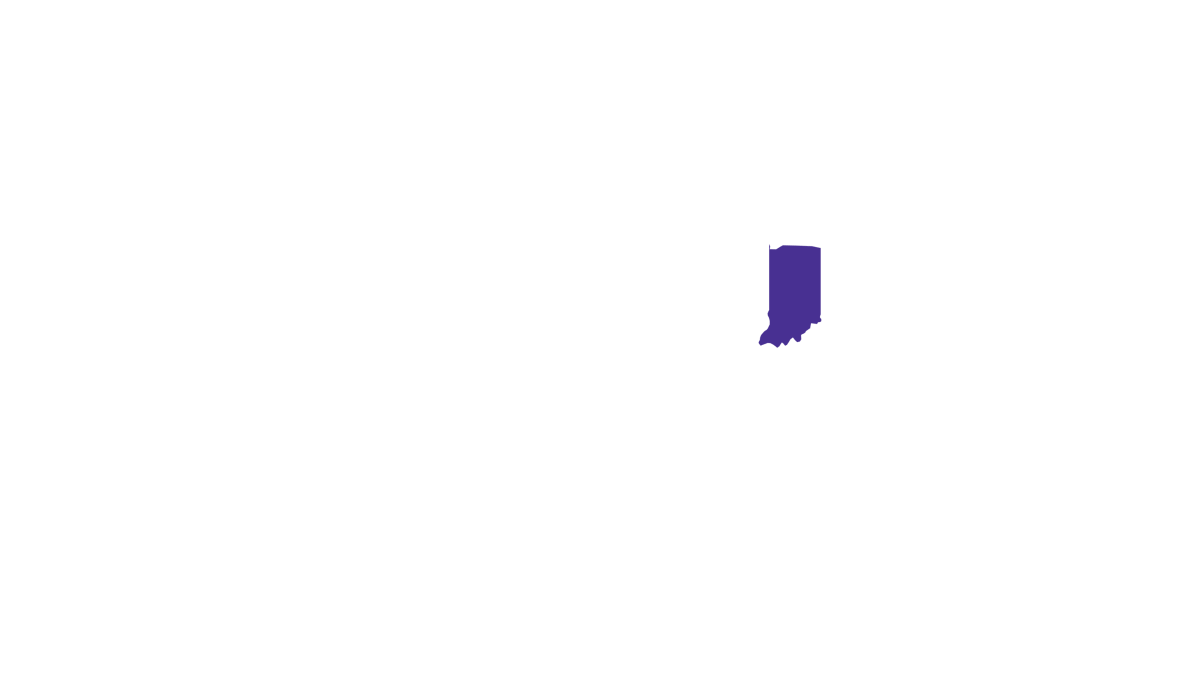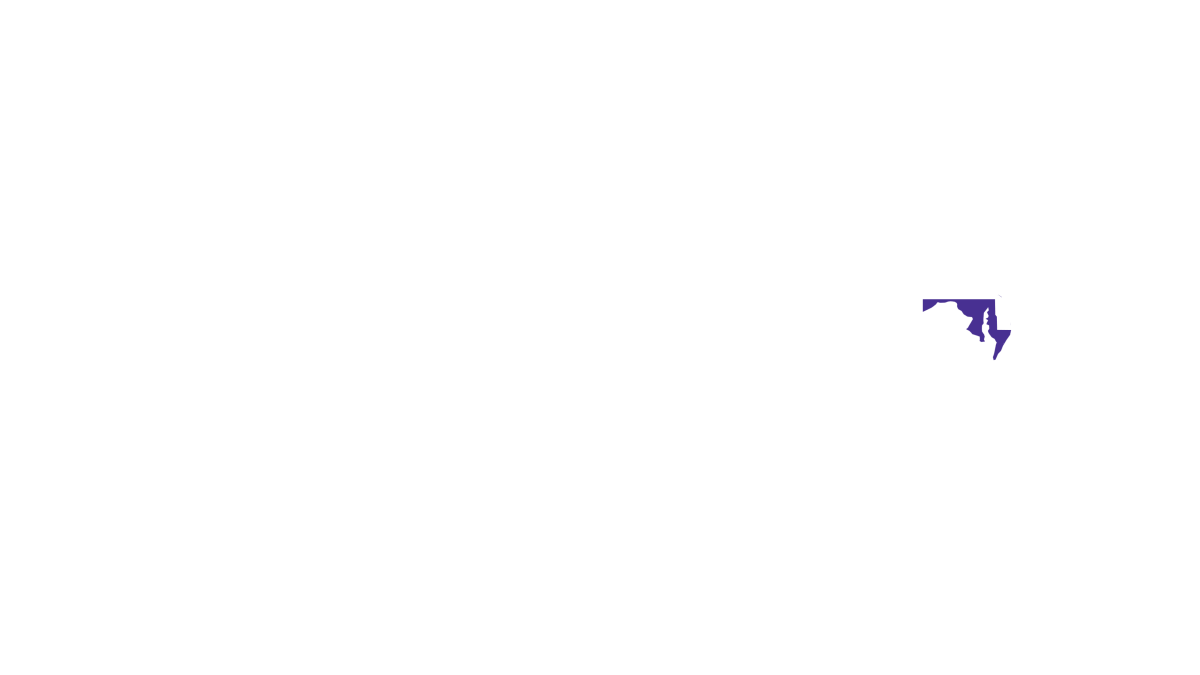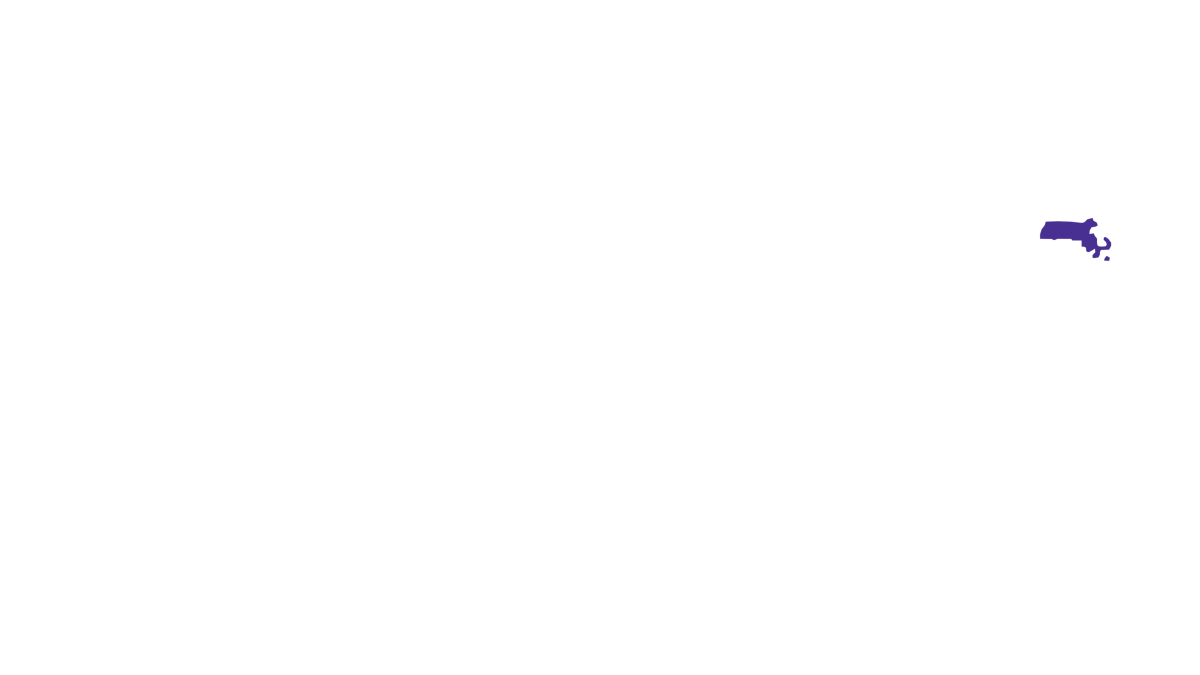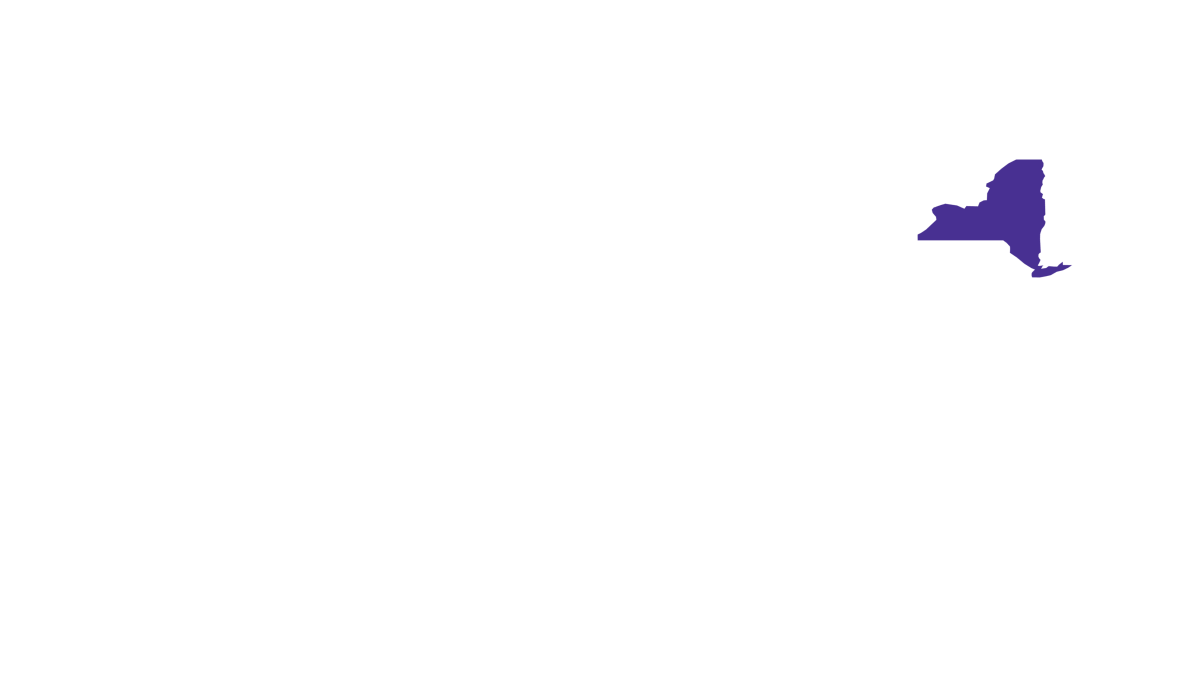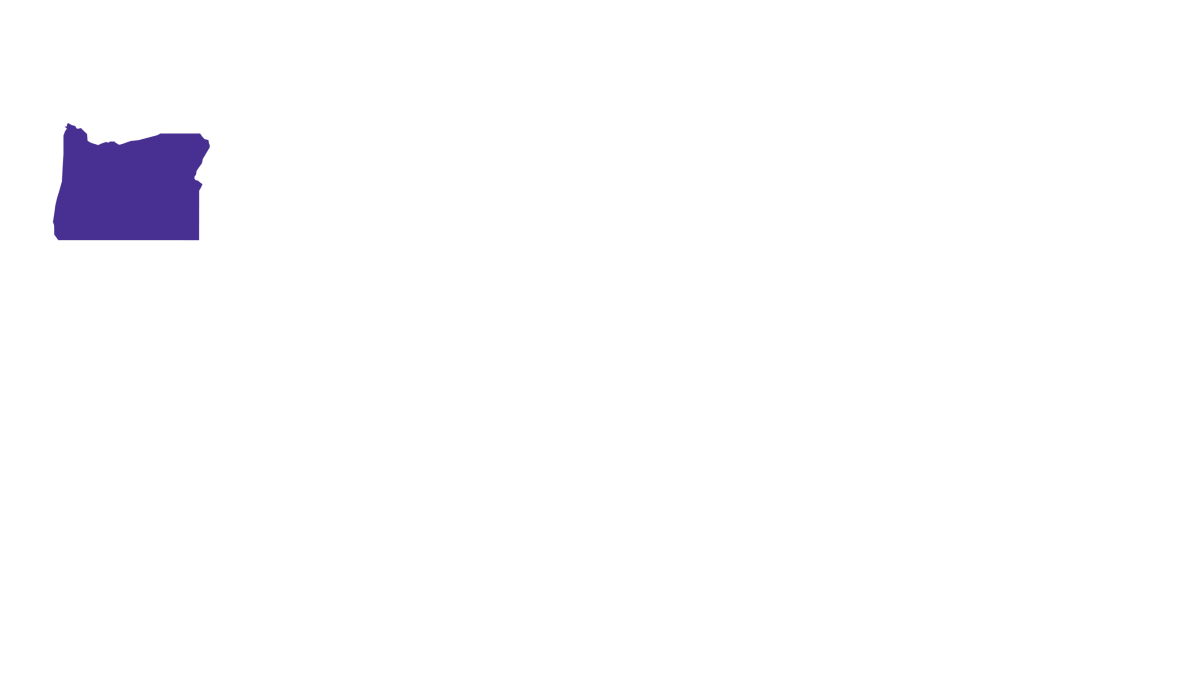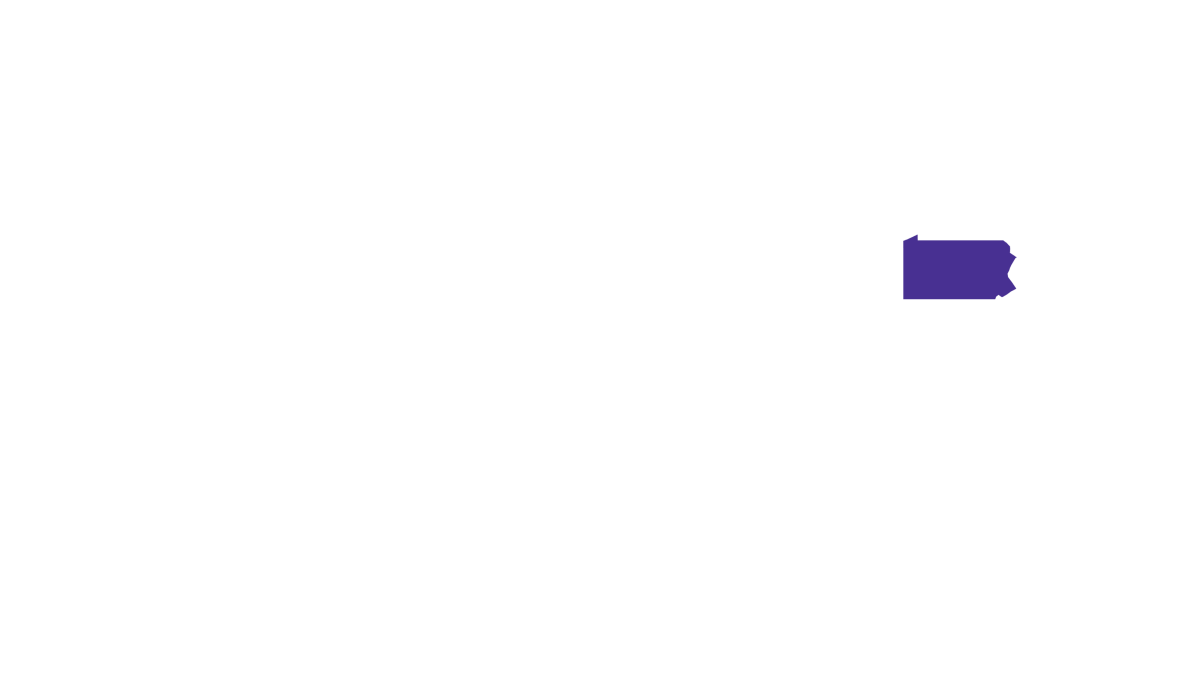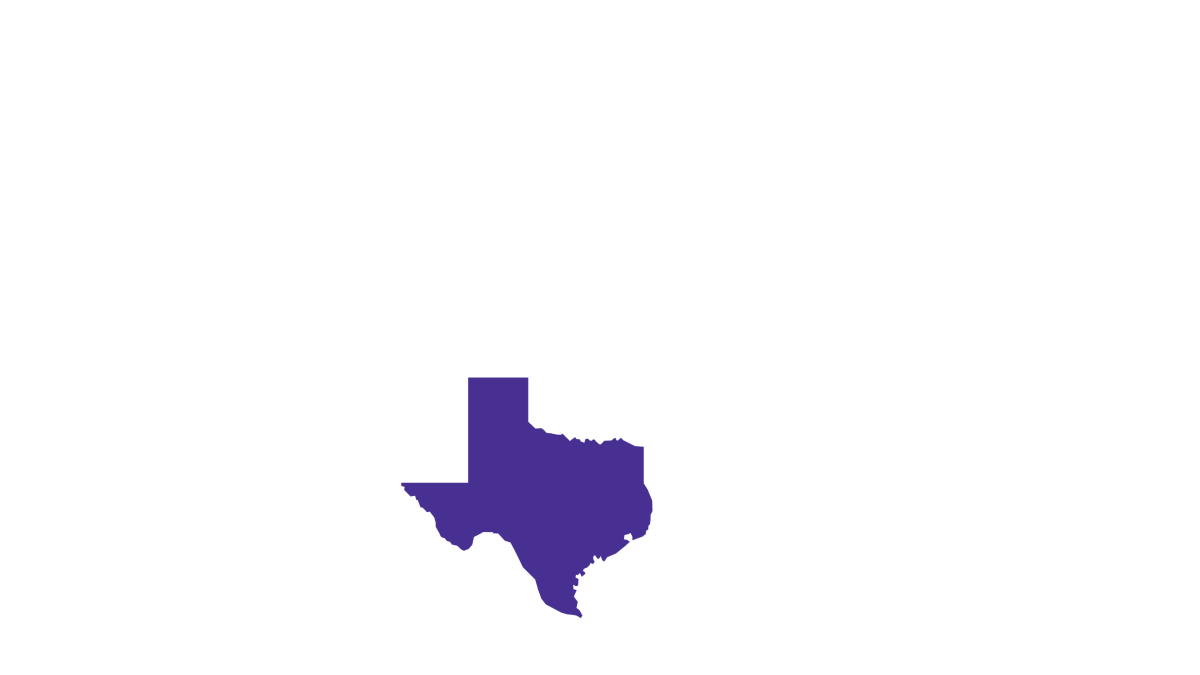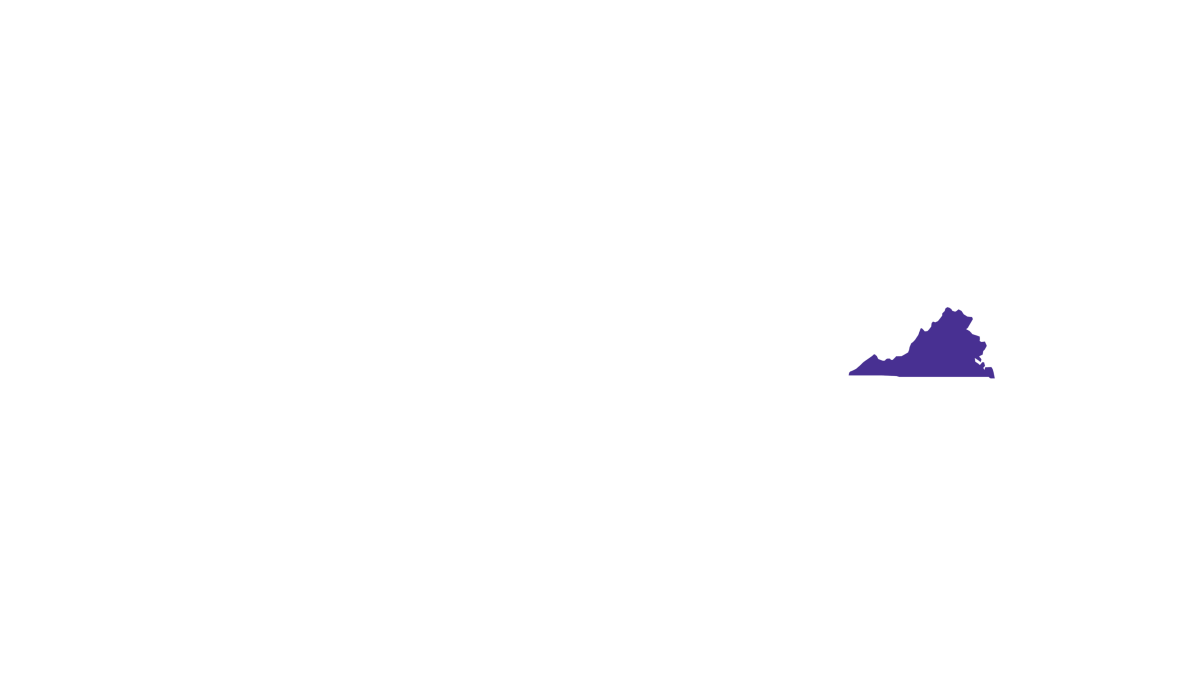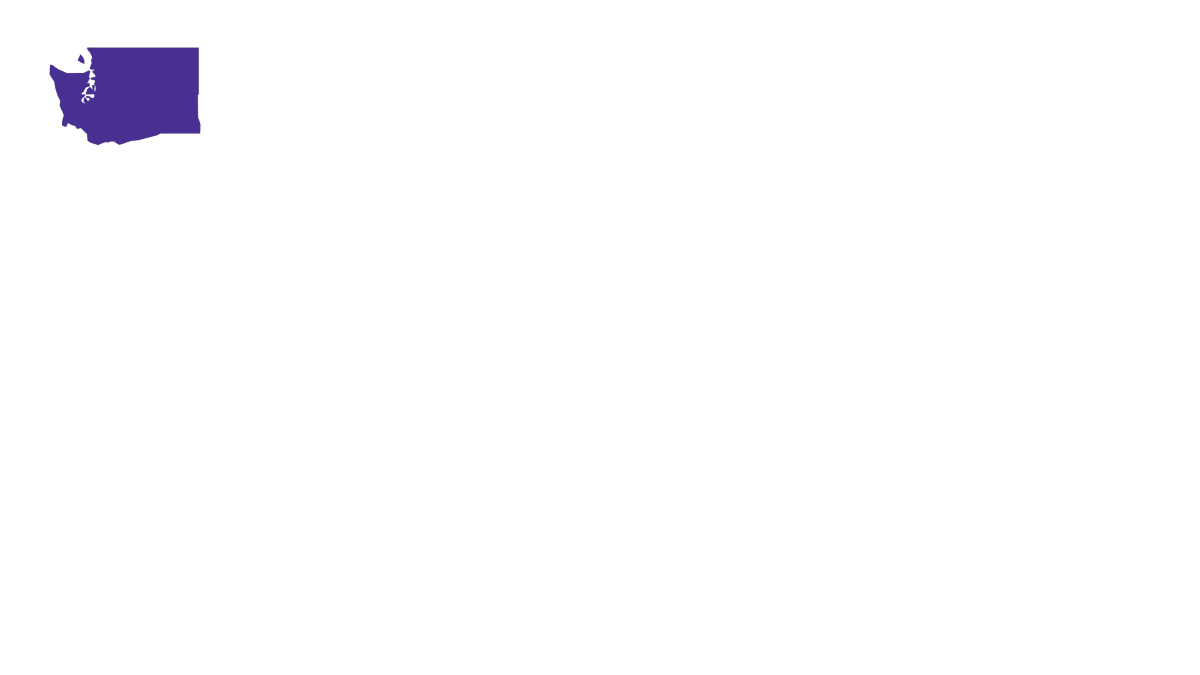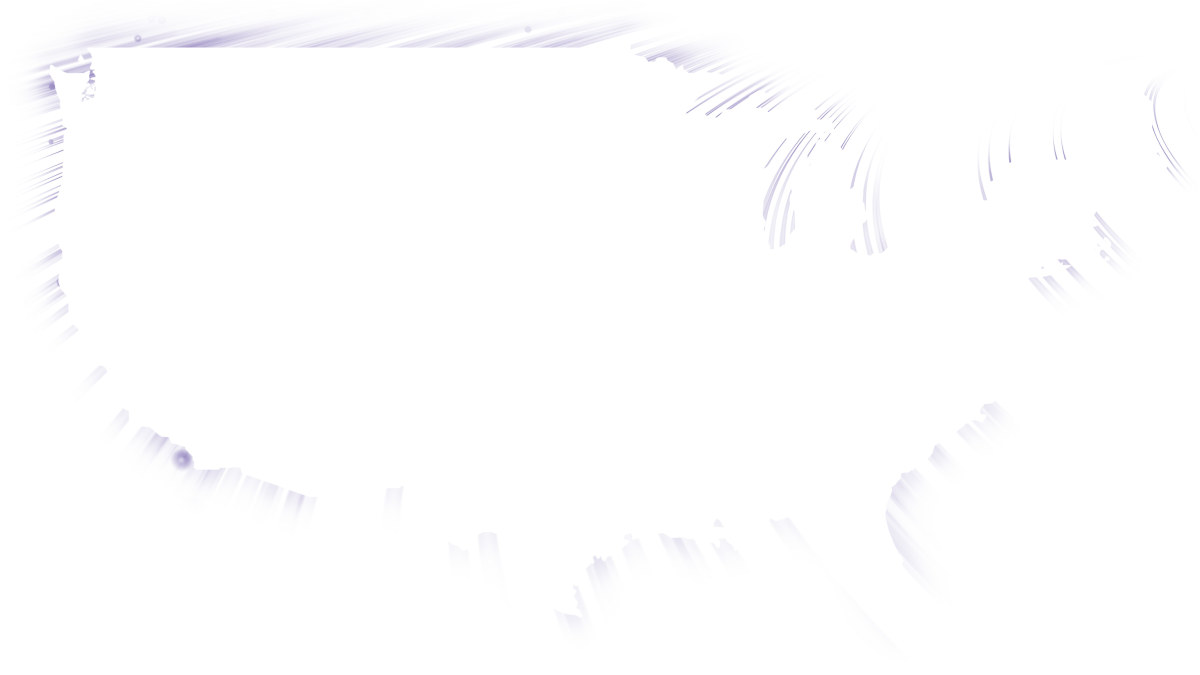How to add eero to an existing network

As the demand for a stable internet connection with broad coverage increases, traditional routers struggle to keep up. Adding an eero mesh WiFi system to your current network is helpful in this scenario, providing a solution that expands WiFi coverage and improves network stability and security. eero’s internet backup feature automatically connects your eero network to an alternate internet data hotspot during an internet outage.
Astound’s basic Whole Home WiFi with eero subscription also includes eero Secure at no additional charge. eero Secure has additional security features, including ad blocking and parental controls.
This article covers the process of integrating eero into your current WiFi setup to enhance connectivity and convenience. Let’s look at the steps to add eero to your home network.
Switch & save
Astound is the #1 cable ISP
Stream live content, work, surf, game and connect to multiple devices with speeds up to 1500* Mbps through our ultra‑reliable fiber‑powered network.*
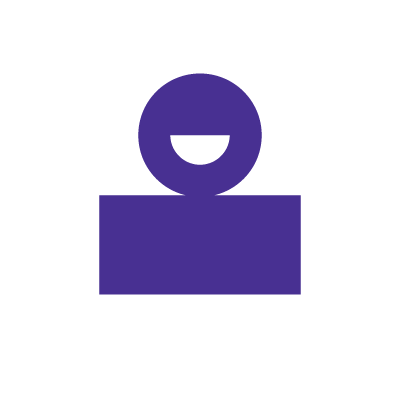
Step 1: Assess your network
It’s important to thoroughly assess your current internet setup before adding eero to your network. Understanding your network’s configuration lays the groundwork for a seamless integration with eero.
Follow the steps below to assess your network:
- Determine your network’s speed and bandwidth capacity. Use an internet speed test tool or the built-in diagnostic tools on your devices to measure your WiFi connection’s speed, bandwidth and network stability. Consider the number of devices you own and how many devices your internet connection can handle without interruption.
- Review your current hardware, including your primary router, modem and Ethernet cables. Note their position within your home or office.
- Consider the size and layout of your home or office space and identify the dead zones. Dead zones are areas with a poor internet connection or no WiFi coverage. The coverage in these areas varies depending on the distance from the router, the presence of physical obstacles and interference from other devices.
- Determine if you require additional functionalities that eero offers, such as smart home integration and advanced security features with eero Plus, such as VPN protection.
After assessing your network, you will gain insights into its strengths and weaknesses, helping you make an informed decision regarding integrating eero.

Mesh WiFi with eero Secure
Enhanced Whole Home WiFi uses multiple routers (or eeros®) to boost range, speed, and stability, while eero Secure, included at no extra cost, offers parental controls, ad blocking, and internet backup for constant connectivity.
Step 2: Download and launch the eero app
Search for the eero app on your App Store or Google Play Store, download it and install it on your mobile device. Once installed, locate the eero icon on your home screen and tap it to launch the app.
If you are a new user, you must sign up by creating an eero account. Follow the steps below to create an account.
- Open the app and select the option, New to eero?
- You will need to provide your name, phone number and email address. eero will use these credentials to send you a verification code.
- Alternatively, you can use your current Amazon account to sign up.
If you already have an account:
- Tap on the Already have an account? option.
- You can then sign in with your Amazon account, email or phone.
- eero will then send you a verification code via email or text.
After creating an account, you may be prompted to agree to the terms and conditions. Review them and tap the option to agree and proceed.
Step 3: Begin setup
Once you have launched the app, determine the optimal locations to place your eero devices based on factors like dead zones in the house or areas with potential sources of signal interference.
Then, unplug your modem or router from the power supply, along with any other devices connected to it. Begin setting up eero WiFi by connecting the eero gateway device, the primary eero device that connects to your router or modem via an Ethernet cable. Connect the gateway to the power outlet, then reconnect the modem or router.
Watch for the flashing white LED light that indicates the power status. Refer to the eero user guide to confirm the details of interpreting the LED signals.
On the eero app, create your eero network by following these steps:
- Tap Next on the app and it will begin searching for your eero device. The LED light will flash blue and change to solid blue once the device is found and paired.
- Once the app locates the eero device, select a location for it.
- Enter the name of your WiFi network and its password to allow the gateway device to join your network. Then tap Next and your eero network setup will be complete.
You can customize your eero network settings to match your preferences and network requirements. For example, you can set up custom profiles for devices, set up a guest network or enable security features such as parental controls or ad blocking. Astound’s basic Whole Home WiFi with eero subscription includes eero Secure, which has parental controls and ad blocking included, at no additional charge.

eero Plus
eero Plus protects your family online with a password manager to safely create, store and share passwords, virus and malware protection and a VPN that lets you browse the web safely and securely.
Step 4: Connect additional eero devices to your network
Once you have configured the gateway eero device and created the eero network, it’s time to add the additional eero devices to the network. On the eero app, follow these steps to add an eero to your network:
- Click on the blue plus icon on the top right of your screen.
- Select the Add or Replace eero Devices option.
- Tap Add eero Device.
- Toggle Plug your additional eero device into a power source as the app searches for it.
- Once found, enter the location of the eero device and the app will add it to the network.
- Select the option Finish Setup or Add Another eero Device to add more devices to your network.
Remember to choose a central spot in your house or office without barriers and devices that may interfere with the eero device. Elevated positions, such as shelves or tabletops, are often optimal for extending coverage.
If you find dead zones in your home, eero recommends placing the devices between the dead zone and the gateway device or another eero device to ensure a stronger connection.
Step 5: Test your connection
Connect all your devices (smartphones, tablets, PCs and smart devices) to the eero network to test the connection. Open your device’s WiFi settings, find the eero network you created and enter your password credentials. Your devices should connect automatically if you use the same WiFi name and password as your previous WiFi network.
If you face any challenges connecting your devices, troubleshoot the network by power cycling the WiFi router or toggling the WiFi icon.
Test your network’s speed, check the dead zone’s WiFi coverage and check the network’s stability to confirm whether the eero WiFi network provides the expected results.
Conclusion
Congratulations on successfully integrating the eero WiFi system into your existing network. Following the steps outlined, you have enhanced your WiFi connectivity and unlocked eero’s benefits.
With eero, you have expanded your WiFi coverage, eliminated dead zones and improved the network’s stability and security. You can now browse, stream HD content, play games online and work and learn remotely with an uninterrupted online experience.
Build your plan
Your perfect plan is just a click away
Get the speeds, WiFi, mobile and TV plans you need all at an affordable price. Bundle your services with Astound and see how much you can save.
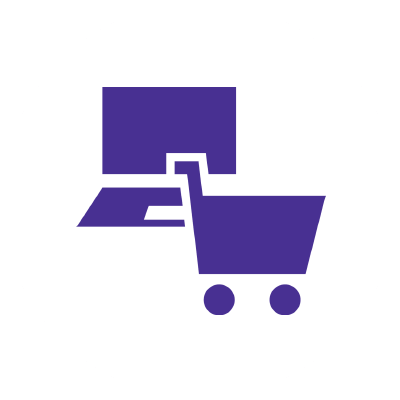
Frequently asked questions
Can I connect two eeros to a modem?
eero does not recommend connecting two eeros to a single modem. Instead, connect one eero device (gateway) directly to the modem, then add additional eero devices to the network by connecting them wirelessly or using Ethernet cables to the gateway device.
How far does each eero reach?
The range of an eero device depends on factors such as the construction and layout of your home, interference from other devices or networks and the position of the eero device. Place the eero devices around 50 feet apart to provide signal overlap and coverage and maintain a strong connection between them.
Is eero a WiFi extender?
eero is a mesh WiFi system where eero devices form a mesh network and work together to provide consistent internet roaming between them. A WiFi extender repeats WiFi signals and requires manual switching between it and the primary router.
How many eeros can be on one network?
The number of eeros connected depends on the size of the covered space and the home’s layout. An apartment can have one or two devices for coverage, while a larger house can have four to six devices to ensure broad coverage and consistent performance. You can add as many devices as necessary to achieve the desired results.
*Internet speeds may vary & are not guaranteed. Certain equipment may be required to reach advertised speeds. DOCSIS 3.1 modem with 2.5GE physical LAN port is required for 1 Gigabit speeds and higher. See astound.com/yourspeed for why speeds may vary. To view Astound’s FCC Network Management Disclosure see astound.com/policies-disclaimers. Limited time offer, subject to change without notice. Advertised promotional price valid for duration of the stated promotional period from time of service activation. Regular rates apply after promotional period ends. Equipment not included and is extra. Modem required for Internet service. Enhanced Wi-Fi or Whole Home Wi-Fi (eero) not included and is add’l. Offer includes a monthly discount for enrollment in both automatic payments (autopay) & paperless billing (e-bill). Discount of $10 applies with automated bank account deduction or a discount of $5 applies with automated credit/debit card payment. Valid email address required. Must complete enrollment in autopay and e-bill within 30-days of placing the order. Without enrollment, the discount does not apply. Discount appears on bill within 3 bill cycles after enrolling. If either autopay or e-bill is canceled, services are changed, or the account is not in good standing, then the monthly discount will be discontinued. Offer valid only for new residential Astound customers or previous customers with an account in good standing who have not had Astound service within the last 60 days. Any add’l services, equipment, premium channels & other tiers of service are subject to an add’l charge & regular increases. A one-time activation fee of $14.99 (in addition to any installation fees) will be charged & is subject to change. Add’l fees apply for taxes & surcharges, and are subject to change. WA RESIDENTS: unless otherwise specified, price does not include a 2% Regulatory Administration Fee. For details about taxes, fees & surcharges visit astound.com/fees. No early termination fees apply in the event service is terminated in advance of the promotional end date. Customer is responsible for any accrued service charges in the event service is canceled. Subject to credit check. Not all services & speeds are available in all areas. A multi-product discount may be available to qualifying addresses with a subscription to mobile, TV, and 600 Mbps Internet or higher. Discounts will be reflected in your order cart at time of purchase, if available. Other restrictions may apply. All services are governed by the Astound Customer Terms & Conditions that can be found at astound.com/policies-disclaimers. © 2025 Radiate HoldCo, LLC d/b/a Astound Broadband. All rights reserved.
While we have made every attempt to ensure that the information contained in this site has been obtained from reliable sources, Astound is not responsible for any errors or omissions, or for the results obtained from the use of this information. All information in this site is provided “as is”, with no guarantee of completeness, accuracy, timeliness and without warranty of any kind, express or implied, including, but not limited to warranties of performance, merchantability and fitness for a particular purpose. Certain links in this site connect to other websites maintained by third parties over whom Astound has no control. Astound makes no representations as to the accuracy or any other aspect of information contained in other websites.
eero Plus is available for an additional $9.99/month and requires subscription to whole home WiFi powered by eero.