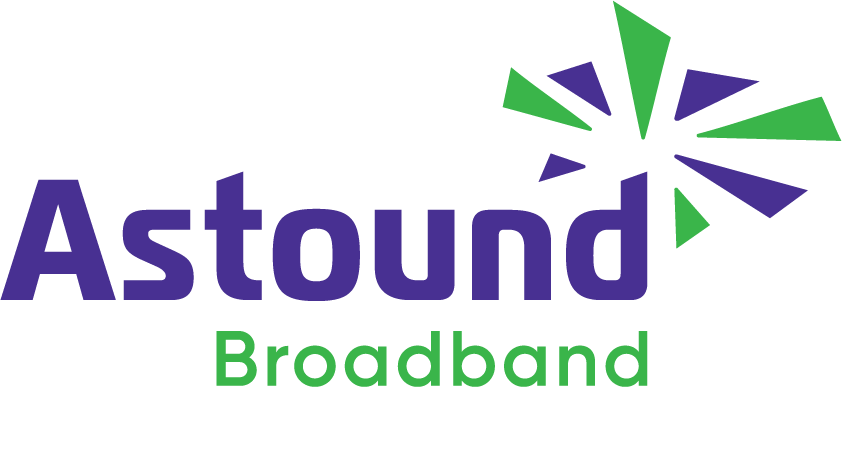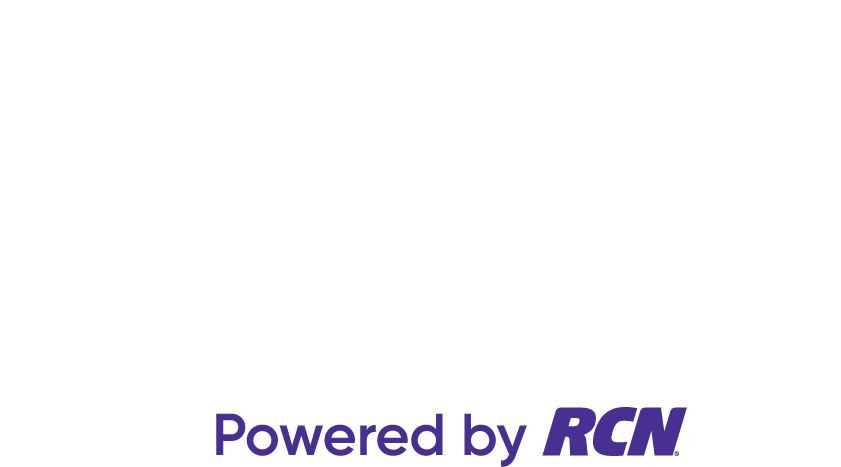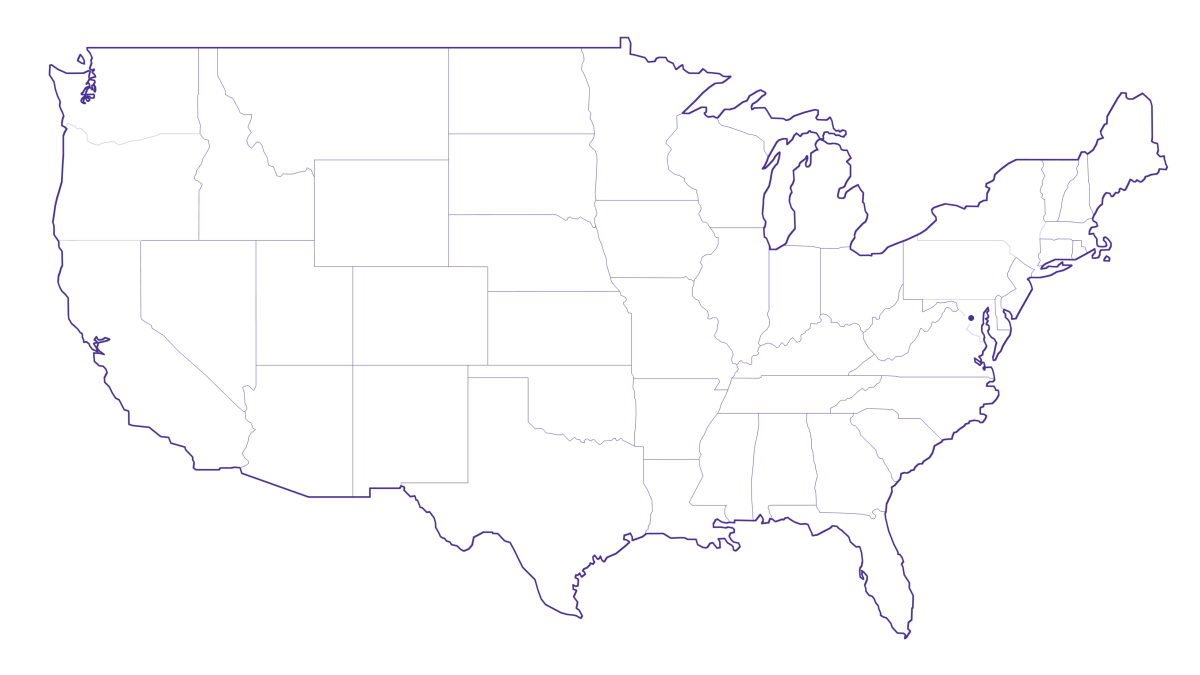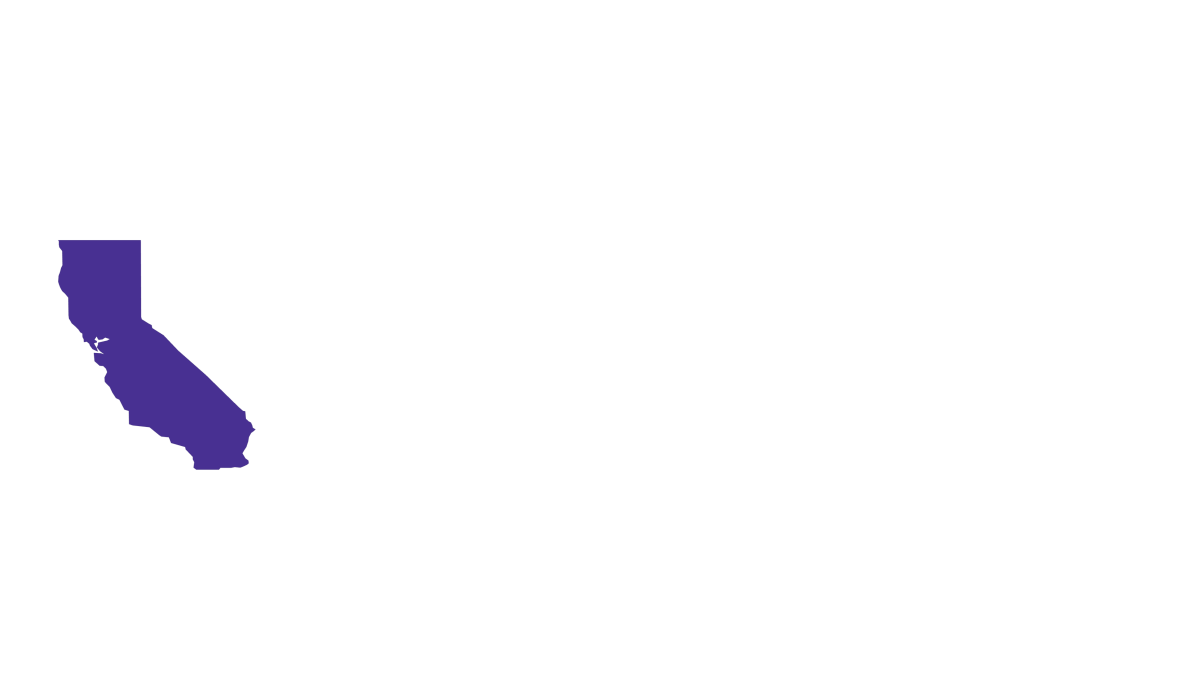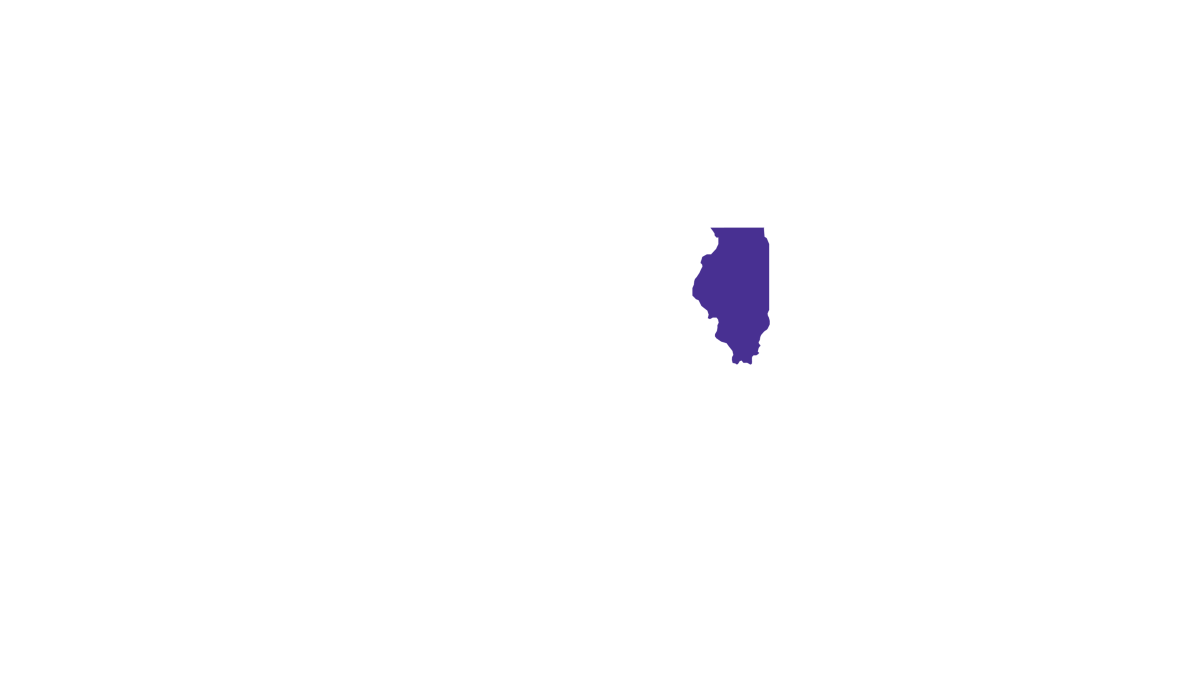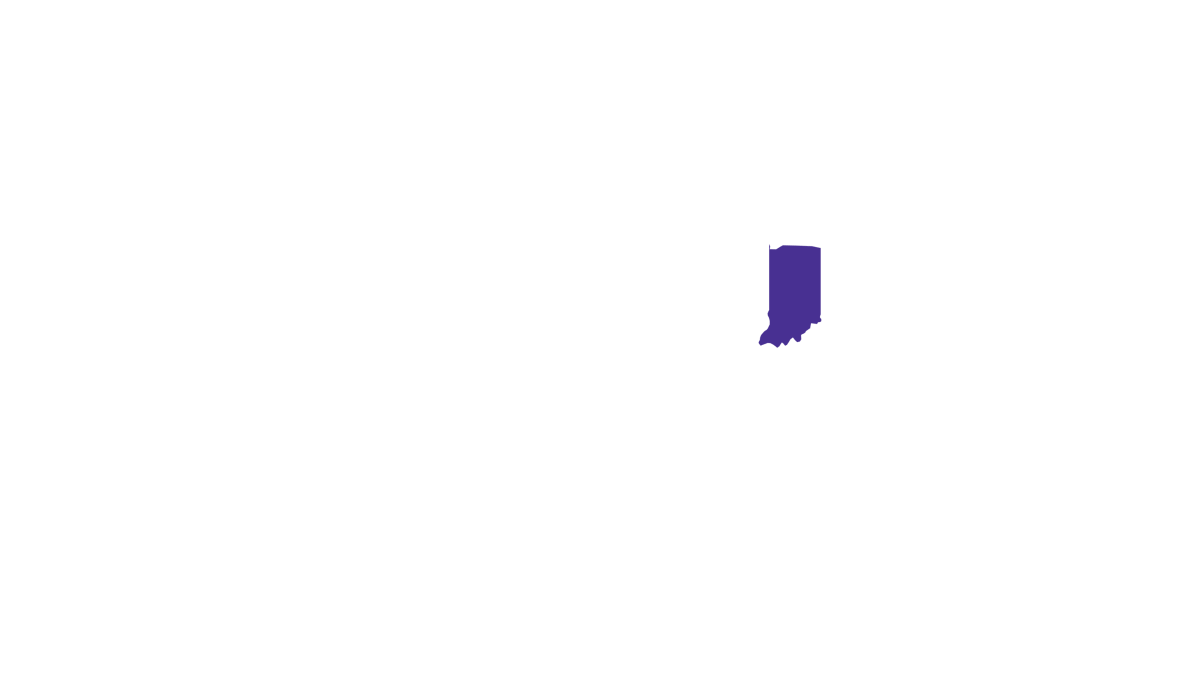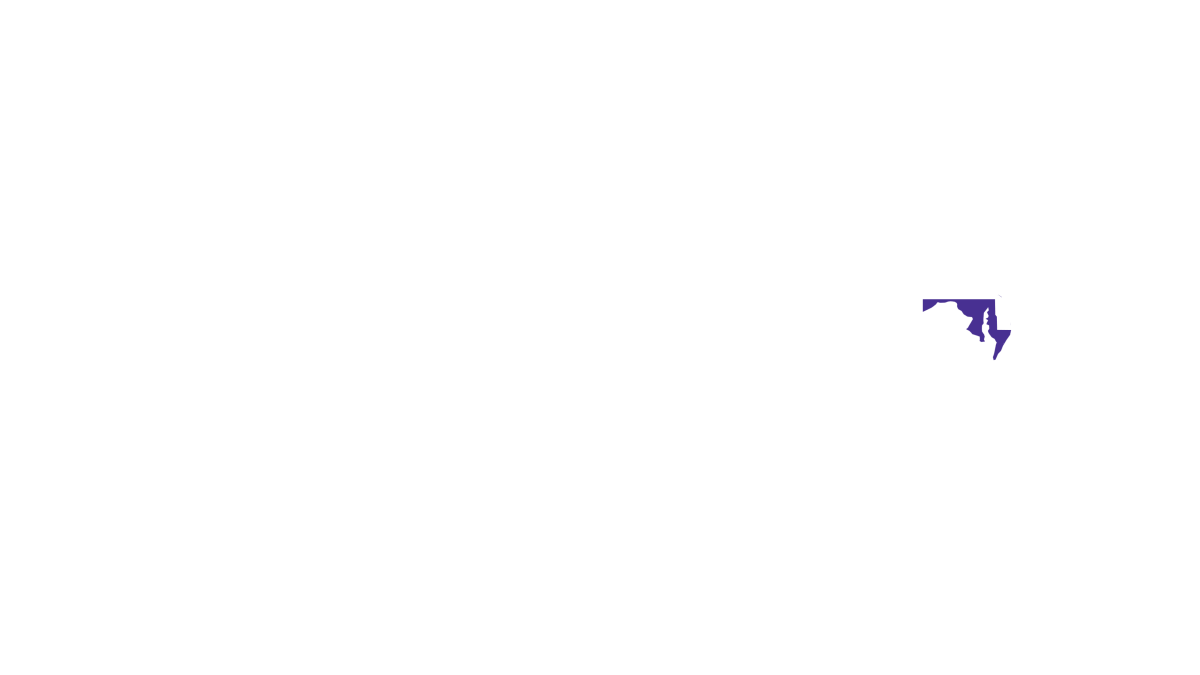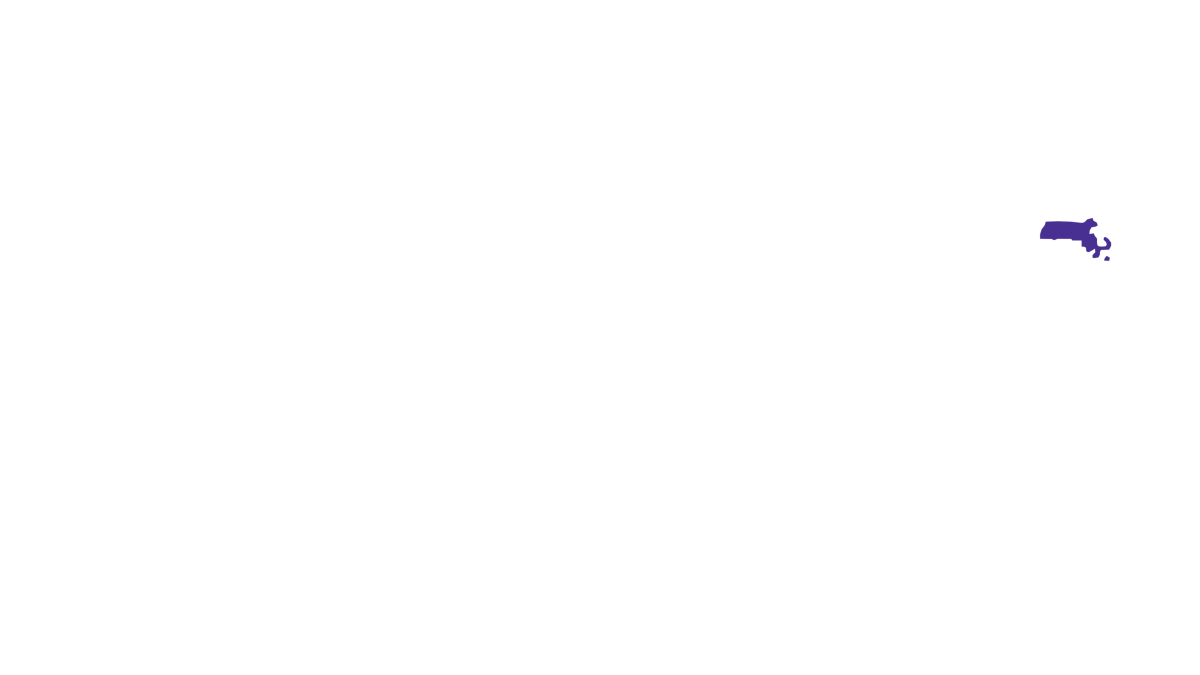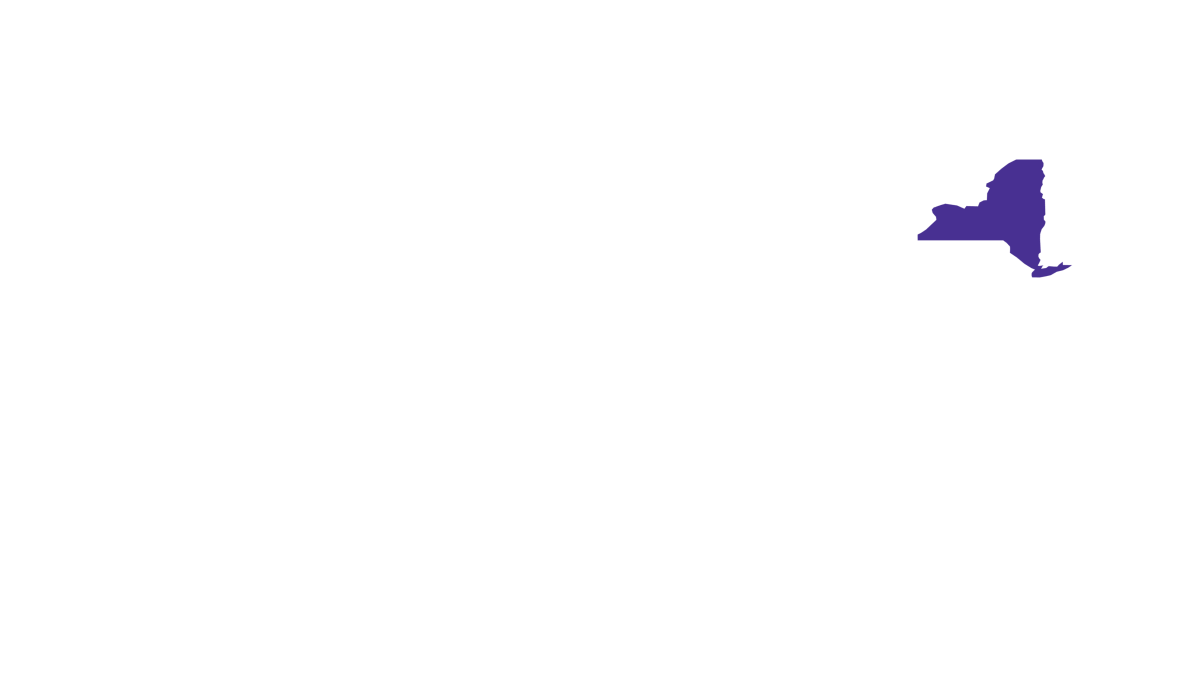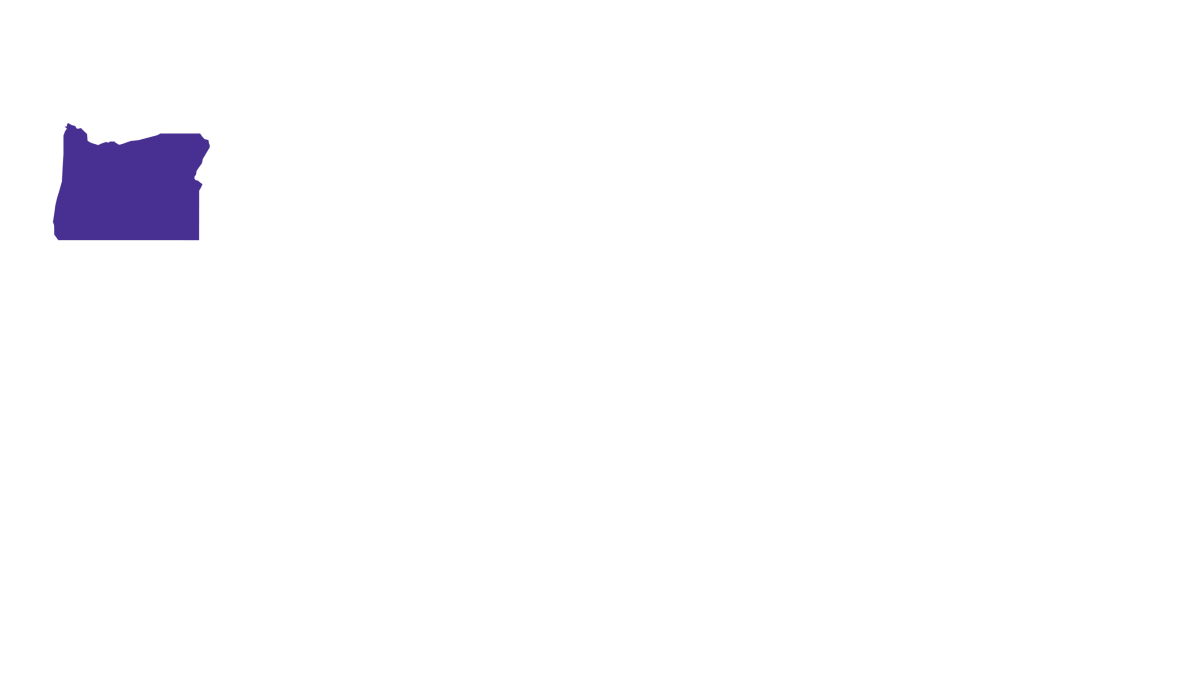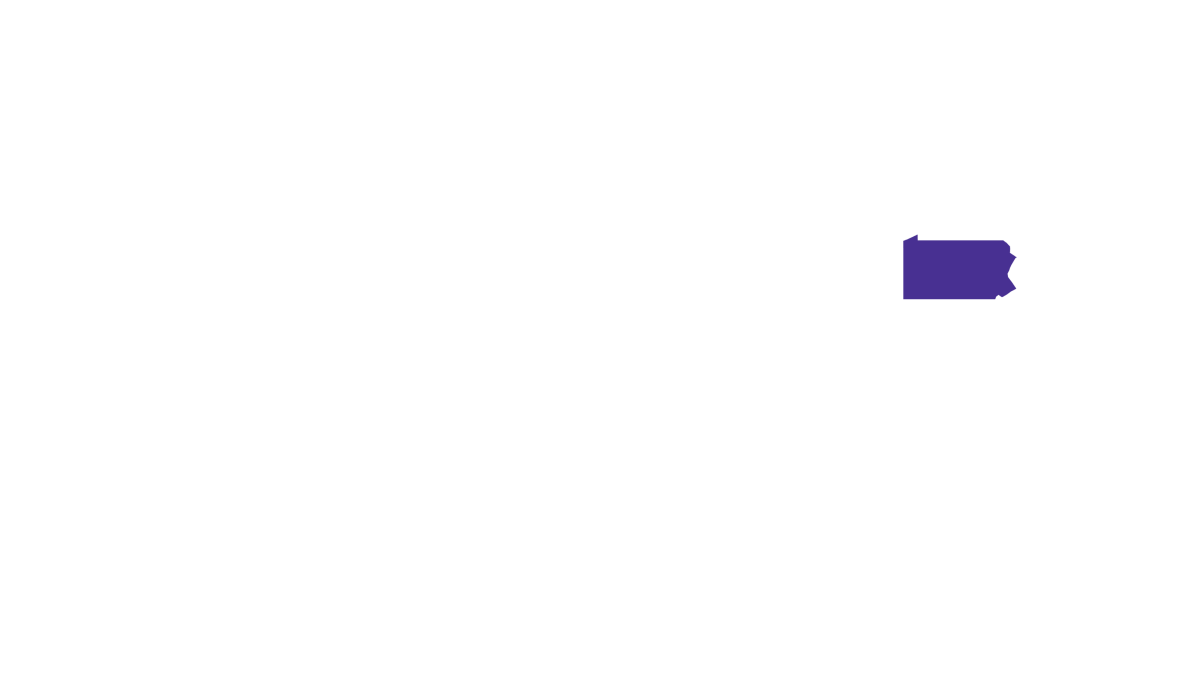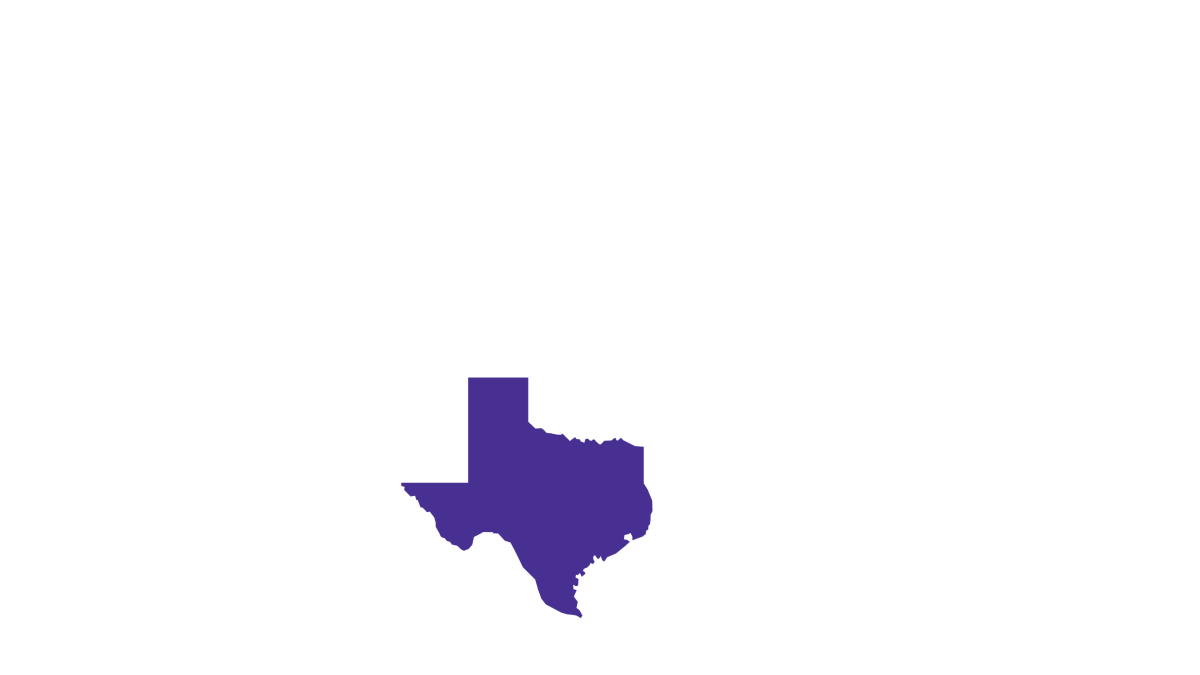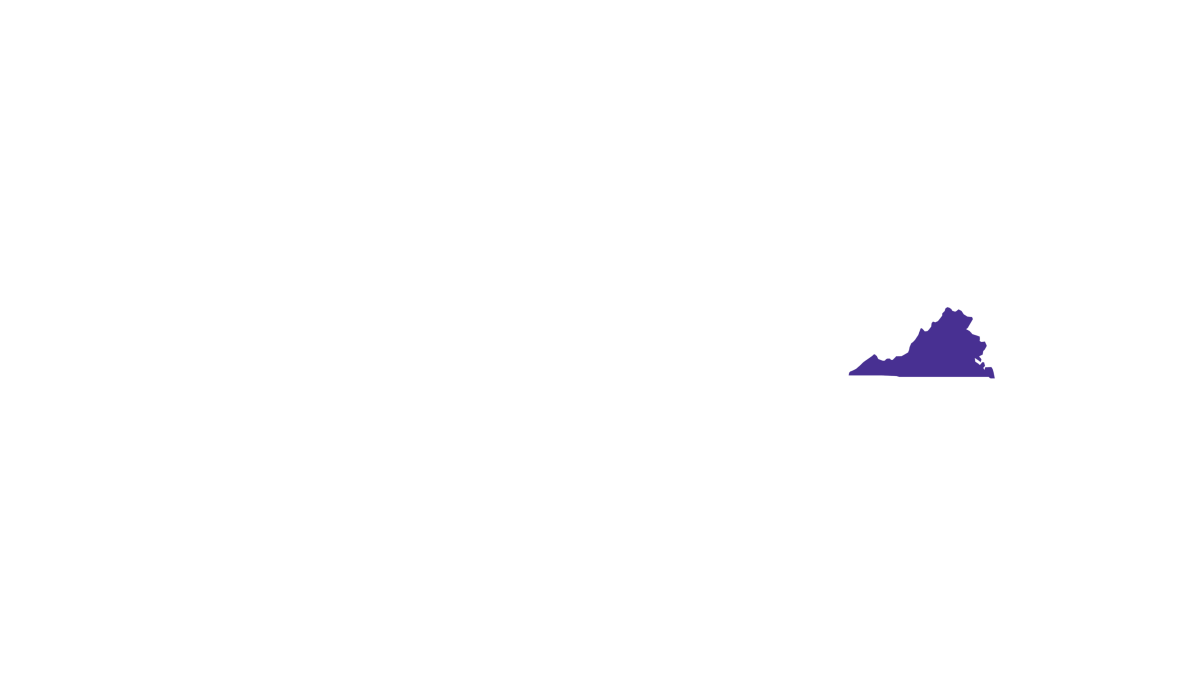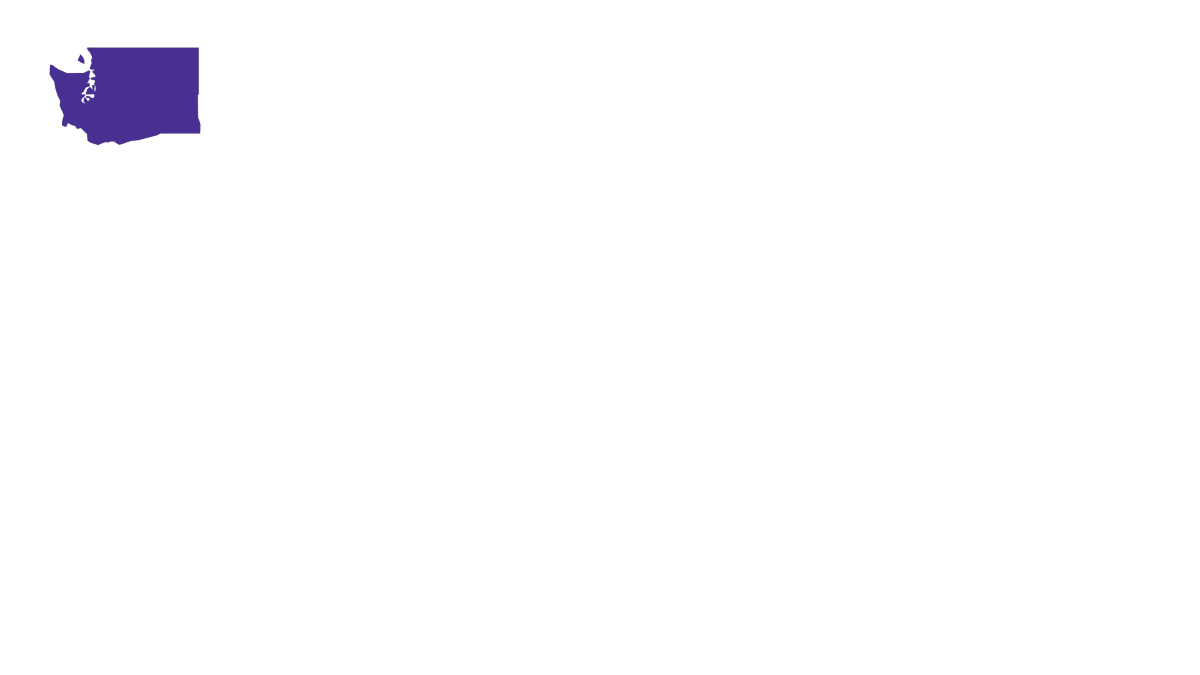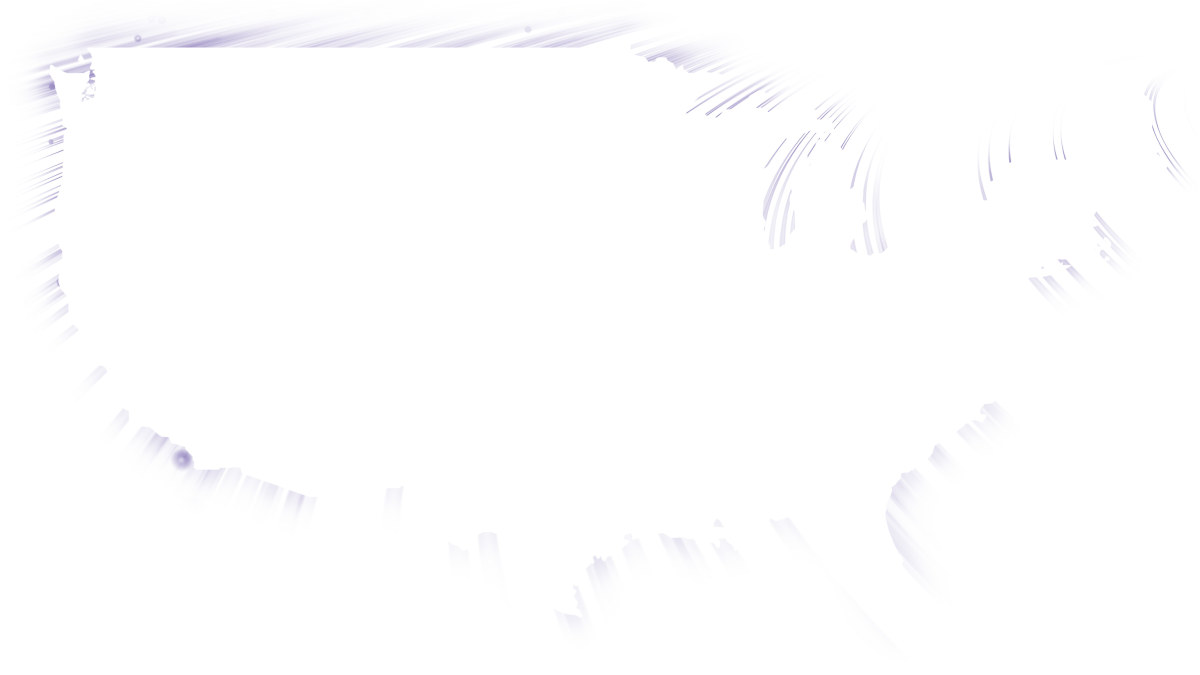Why does my internet keep disconnecting?

A stable and consistent internet connection is necessary for our personal and professional lives. It provides entertainment, communication and even the ability to learn and work remotely. However, many users experience frequent unexpected disconnections that disrupt daily routines and productivity.
This article explores why your internet keeps disconnecting and provides practical tips for diagnosing and fixing the issues.
Find your speed
What speed do you need?
Maybe you just need the essentials—or maybe you need to unleash the ultimate internet speed. Explore your options to get the best experience for every device in your home.

Common causes of WiFi disconnections
Identifying and understanding what can cause your network connection to disconnect is one step toward addressing issues. Let’s look at some of the common reasons your WiFi connection disconnects:
Router issues
A router is the centerpiece of your WiFi network, and any issues with it can lead to network disconnections. These issues range from overheating to hardware degradation and outdated firmware. Routers with outdated firmware lack the latest updates that improve performance and security.
In addition, your router may not have support for the latest WiFi technologies, such as WiFi 6, which supports higher speed tiers and provides improved network coverage, bandwidth and device capacity. If you upgrade to a higher speed plan, such as 1 Gig from a fiber connection, your old router may struggle to connect and provide the higher speeds.
Interference from other devices
Electronic devices in your home can interfere with WiFi signals, resulting in dropped connections. Devices such as cordless phones, microwave ovens and Bluetooth devices operate at 2.4 GHz, which is similar to the WiFi frequency band and causes interference.
Position your router away from these devices and place them on raised surfaces to reduce the chances of signal interference.
Network congestion
Several devices connected to the same WiFi network can result in bandwidth congestion, which affects your internet experience. When multiple devices simultaneously run bandwidth-intensive activities like streaming, downloading files or gaming online, they significantly strain your network’s bandwidth capacity, leading to unexpected disconnections
In addition, your internet speed can slow down and potentially disconnect at peak internet usage times in your neighborhood, such as evenings or during high-traffic events.
Signal strength and range
The physical layout of your home and the location of your router can affect the WiFi’s signal strength. The further away from the router you are, the weaker the WiFi signals become, leading to frequent network disconnections. Physical obstacles in the house, like thick walls, multiple floors and large furniture, can block signals and further diminish their strength.
Internet service provider (ISP) issues
Sometimes, internet disconnections stem from issues with your ISP. ISP problems such as network outages, infrastructure maintenance or faulty equipment can lead to unstable internet connections. The ISP could also be throttling internet connections during peak hours to manage internet traffic, which results in slower speeds and potential disconnections.
WiFi that just works!
WiFi plans for any home
Tiny, large or somewhere in between; find WiFi coverage to fit any space. Blanket your entire home with a fast and ultra‑reliable connection.
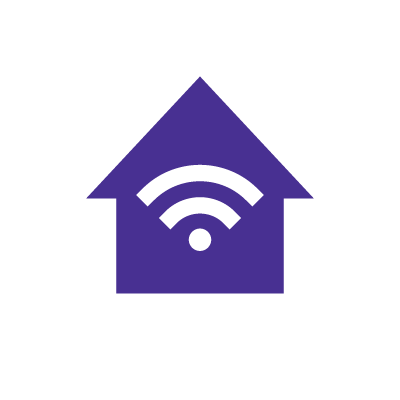
Diagnosing WiFi disconnection problems
Once you pinpoint the potential issues that cause your internet’s disconnection problems, it’s crucial to address the issues through a thorough diagnosis. Here are some practical steps you can take to diagnose the disconnection issues:
Checking router settings
Examine your router’s settings. Its configuration can impact your internet connection’s stability. Access your router’s admin panel in your web browser using the router’s IP address (found at the back or on the underside of the router) or using the router’s app and review the following settings:
- Ensure your router’s firmware is up-to-date. Manufacturers frequently release updates to address security bugs and improve performance.
- Select a less crowded WiFi channel to minimize interference from neighboring networks.
- Enable QoS (Quality of Service) to prioritize network traffic for specific devices or applications, improving overall performance.
- Check for unusual settings that might limit connectivity, such as MAC address filtering or incorrectly configured DNS settings.
While these settings generally apply to most routers, the exact process may vary slightly depending on the router’s brand and model. Always refer to your router’s specific documentation for accurate instructions.
Running speed and connectivity tests
Run an internet speed test to measure the speed of your WiFi connection. Conduct a comprehensive network performance evaluation of the network’s download and upload speed throughput at different times of the day.
Speed tests help determine if your internet speeds fluctuate, which might indicate connection instability.
Monitoring network traffic
By monitoring your network traffic, you can evaluate how you use your internet connection. It provides insight into bandwidth usage and identifies which devices or applications consume the most resources, resulting in slow internet connections or unexpected WiFi disconnections.
You can monitor your network traffic using your router’s built-in traffic monitoring features or your operating system’s tools, such as Task Manager and Activity Monitor. You can also install network analysis applications like Wireshark or GlassWire, which provide more detailed insights into your network’s traffic.
You can also disconnect idle devices when they aren’t in use or use your router’s QoS features to limit bandwidth for them. After collecting the data, you can identify patterns, anomalies and errors within the network traffic that cause disconnections.

Mesh WiFi with
eero Secure
Enhanced Whole Home WiFi uses multiple routers (or eeros®) to boost range, speed, and stability, while eero Secure, included at no extra cost, offers parental controls, ad blocking, and internet backup for constant connectivity.
Solutions to prevent WiFi disconnections
After diagnosing some of the problems causing your internet to disconnect, let’s look at some practical solutions that can help you maintain a stable internet connection.
Upgrading your router
Upgrading to a new router can significantly improve your WiFi stability and speeds. Old routers may be unable to meet the needs of modern high-speed internet, multiple devices and bandwidth-intensive activities.
Some of the reasons why you should upgrade your router include:
- Enhanced WiFi performance, as modern routers offer support for faster speed tiers, broader coverage, lower latency and improved device and bandwidth capacity
- Modern routers support the latest WiFi security protocols, such as WPA3, which provides improved security features
- Old routers may lack built-in mesh WiFi support, guest WiFi configuration and parental control features
Some of the factors you should consider when upgrading to a new router include:
- Support for the latest WiFi standards (WiFi 6 or higher)
- Dual-band or tri-band capabilities to take advantage of less congested frequencies, such as the 5 GHz or 6 GHz bands
Changing router settings
Changing your router’s settings can dramatically improve your WiFi connection’s consistency and stability. You can optimize your router’s settings by:
- Switching between the 2.4 GHz and 5 GHz frequency bands since the 5 GHz band typically offers less interference but has a shorter range.
- Adjusting your bandwidth settings and configuring Quality of Service (QoS) to prioritize traffic to critical applications.
- Updating the firmware on your router to include the latest updates that improve performance and fix security bugs.
If you recently moved and want to access the internet at home, here’s how to set up WiFi in a new apartment.

Mesh WiFi with
eero Secure
Enhanced Whole Home WiFi uses multiple routers (or eeros®) to boost range, speed, and stability, while eero Secure, included at no extra cost, offers parental controls, ad blocking, and internet backup for constant connectivity.
Reducing interference
Place your router in a central location away from all electronic devices that emit EMI signals to minimize signal interference. Additionally, place the router in an elevated position to maximize WiFi coverage and minimize obstructions from other physical objects.
You can also connect your devices directly to your router using an Ethernet cable for a wired connection. Wired connections are less prone to signal interference than wireless networks and offer more consistent internet speeds. Finally, consider using WiFi analyzer apps to find the least congested channel in your area and avoid interference from neighboring WiFi networks.
Using WiFi extenders or mesh networks
WiFi extenders and mesh networks can help improve the coverage of your internet connection and eliminate dead zones in your home. WiFi extenders boost signal in specific areas, while mesh networks create a unified WiFi network with multiple access points that provide broader coverage throughout your home.
In addition, Astound’s Whole Home WiFi eero subscription includes eero Secure, which has network insights that let you see your family’s historical network usage and eero performance data over time, at no additional charge.
Contacting your ISP
If you have tried the methods above and still suffer from internet disconnections, the issues may be with your ISP. Disconnections can occur when your ISP performs a maintenance check during network outages or when damaged equipment is present.
Tell customer service the details of your troubleshooting steps, schedule a technician for inspection or upgrade your internet plan to find better speeds.
Learn More: What is the difference between WiFi and internet connections?
Potential external factors
While configuring router settings and optimizing your home network can fix most WiFi disconnection issues, examining external factors outside your immediate reach is crucial. These external factors include:
Environmental factors
Environmental factors, including weather conditions such as snowstorms, heavy rains and natural disasters, can cause hardware malfunctions, data loss or system failures. In addition, infrastructure, such as power lines or electrical substations, can cause electromagnetic interference and power outages that may disrupt internet connections.
In rapidly developing areas, a higher density of WiFi networks can cause signal congestion and interference.
Firmware and software updates
Firmware updates on internet equipment are essential for security, performance and feature enhancements. However, they can also introduce compatibility issues or unexpected system behavior.
Your internet service provider might also perform network upgrades, maintenance or configuration changes that briefly disrupt your connection’s stability.
Rigorously monitoring your network’s performance, backing up your router settings and staying informed of your ISP’s planned network changes or upgrades can help mitigate the risks associated with updates.
Conclusion
By understanding the causes behind your internet disconnections, from router issues and signal interference to network congestion and ISP problems, you can take proactive steps to improve your online experience. A careful diagnosis, which includes checking router settings, running speed tests and monitoring network traffic, can pinpoint the root cause of your connection’s problems.
Practical solutions to internet disconnections include upgrading your router, optimizing router settings, reducing interference or expanding your network coverage with extenders or mesh systems.
If problems persist, contacting your ISP is essential to resolving issues outside your control.
We recommend that you systematically approach addressing WiFi disconnections. Diagnose the issue using the tools and methods discussed, implement the suggested solutions and regularly monitor your network’s performance.
Build your plan
Your perfect plan is just a click away
Get the speeds, WiFi, mobile and TV plans you need all at an affordable price. Bundle your services with Astound and see how much you can save.
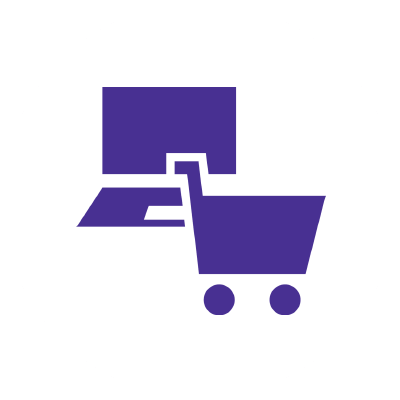
Frequently asked questions
How Do I Know If My Router Is Failing?
Look out for several signs that your router is failing, such as frequent internet disconnections, slow speeds, an overheating router or an inability to connect to the internet.
Is It Worth Upgrading to a Mesh WiFi system?
Yes, upgrading to a mesh WiFi system provides benefits such as improved coverage, scalability (adding more nodes to expand coverage), smart home integration and a consistent connection as you move around the house.
Create the perfect bundle
Get the speed, WiFi, mobile and TV that’s just right for you.
*Internet speeds may vary & are not guaranteed. Certain equipment may be required to reach advertised speeds. DOCSIS 3.1 modem with 2.5GE physical LAN port is required for 1 Gigabit speeds and higher. See astound.com/yourspeed for why speeds may vary. To view Astound’s FCC Network Management Disclosure see astound.com/policies-disclaimers. Limited time offer, subject to change without notice. Advertised promotional price valid for duration of the stated promotional period from time of service activation. Regular rates apply after promotional period ends. Equipment not included and is extra. Modem required for Internet service. Enhanced Wi-Fi or Whole Home Wi-Fi (eero) not included and is add’l. Offer includes a monthly discount for enrollment in both automatic payments (autopay) & paperless billing (e-bill). Discount of $10 applies with automated bank account deduction or a discount of $5 applies with automated credit/debit card payment. Valid email address required. Must complete enrollment in autopay and e-bill within 30-days of placing the order. Without enrollment, the discount does not apply. Discount appears on bill within 3 bill cycles after enrolling. If either autopay or e-bill is canceled, services are changed, or the account is not in good standing, then the monthly discount will be discontinued. Offer valid only for new residential Astound customers or previous customers with an account in good standing who have not had Astound service within the last 60 days. Any add’l services, equipment, premium channels & other tiers of service are subject to an add’l charge & regular increases. A one-time activation fee of $14.99 (in addition to any installation fees) will be charged & is subject to change. Add’l fees apply for taxes & surcharges, and are subject to change. WA RESIDENTS: unless otherwise specified, price does not include a 2% Regulatory Administration Fee. For details about taxes, fees & surcharges visit astound.com/fees. No early termination fees apply in the event service is terminated in advance of the promotional end date. Customer is responsible for any accrued service charges in the event service is canceled. Subject to credit check. Not all services & speeds are available in all areas. A multi-product discount may be available to qualifying addresses with a subscription to mobile, TV, and 600 Mbps Internet or higher. Discounts will be reflected in your order cart at time of purchase, if available. Other restrictions may apply. All services are governed by the Astound Customer Terms & Conditions that can be found at astound.com/policies-disclaimers. © 2025 Radiate HoldCo, LLC d/b/a Astound Broadband. All rights reserved.
While we have made every attempt to ensure that the information contained in this site has been obtained from reliable sources, Astound is not responsible for any errors or omissions, or for the results obtained from the use of this information. All information in this site is provided “as is”, with no guarantee of completeness, accuracy, timeliness and without warranty of any kind, express or implied, including, but not limited to warranties of performance, merchantability and fitness for a particular purpose. Certain links in this site connect to other websites maintained by third parties over whom Astound has no control. Astound makes no representations as to the accuracy or any other aspect of information contained in other websites.
eero Plus is available for an additional $9.99/month and requires subscription to whole home WiFi powered by eero.