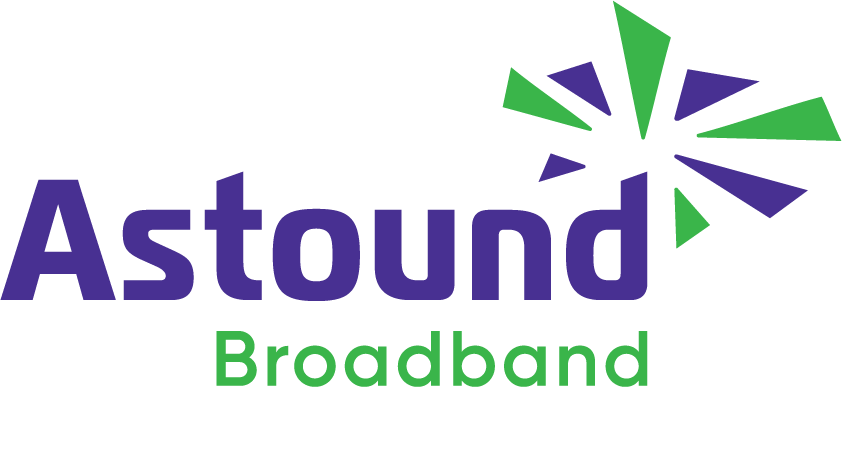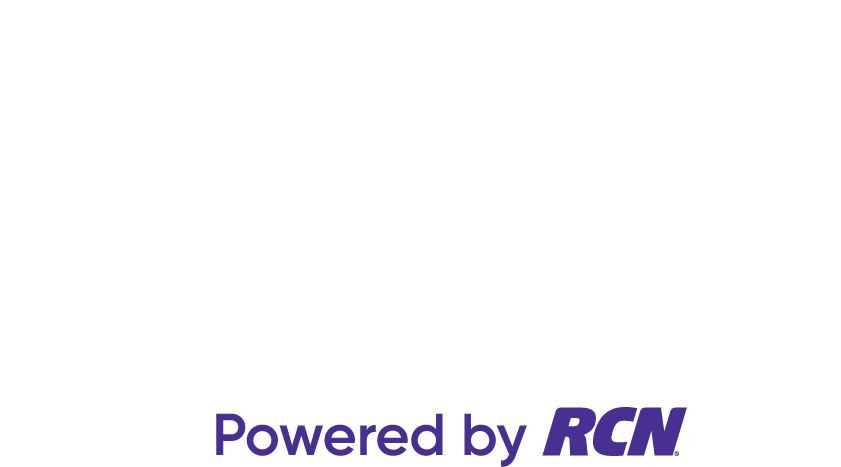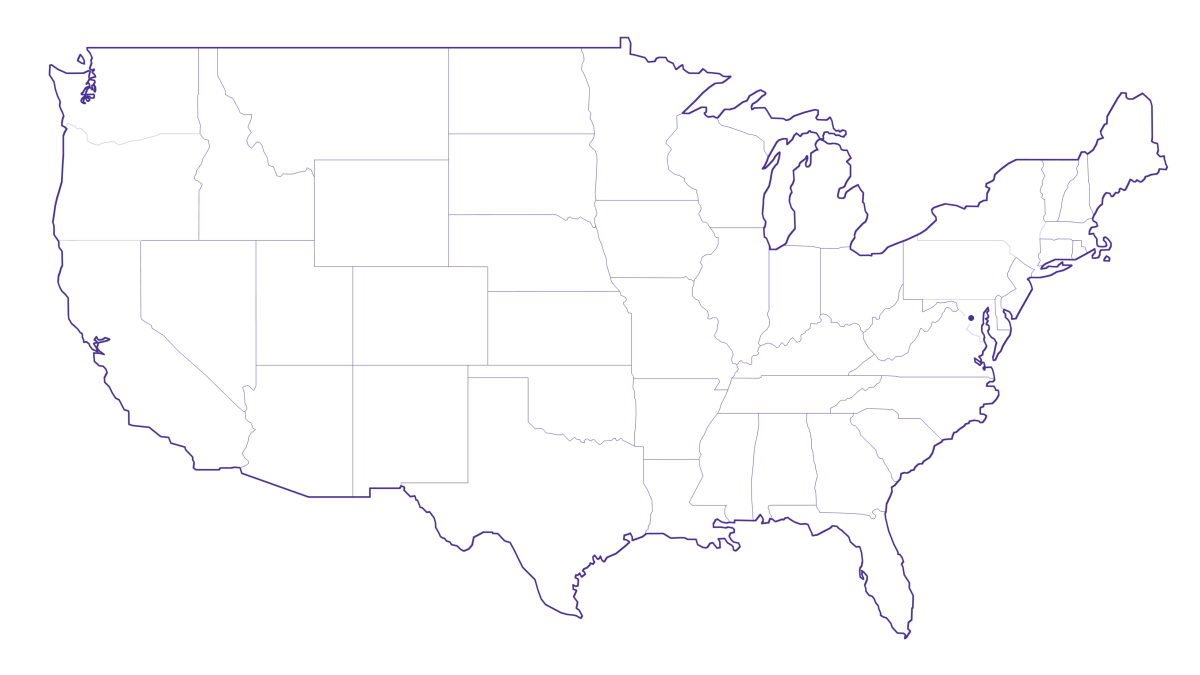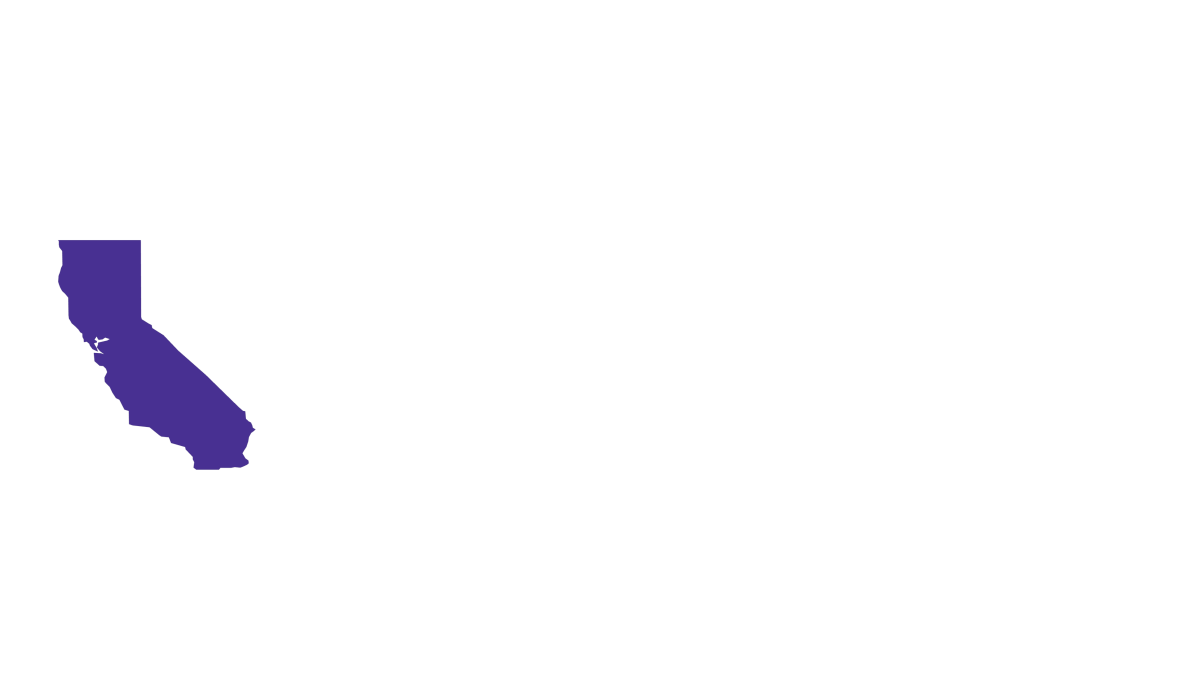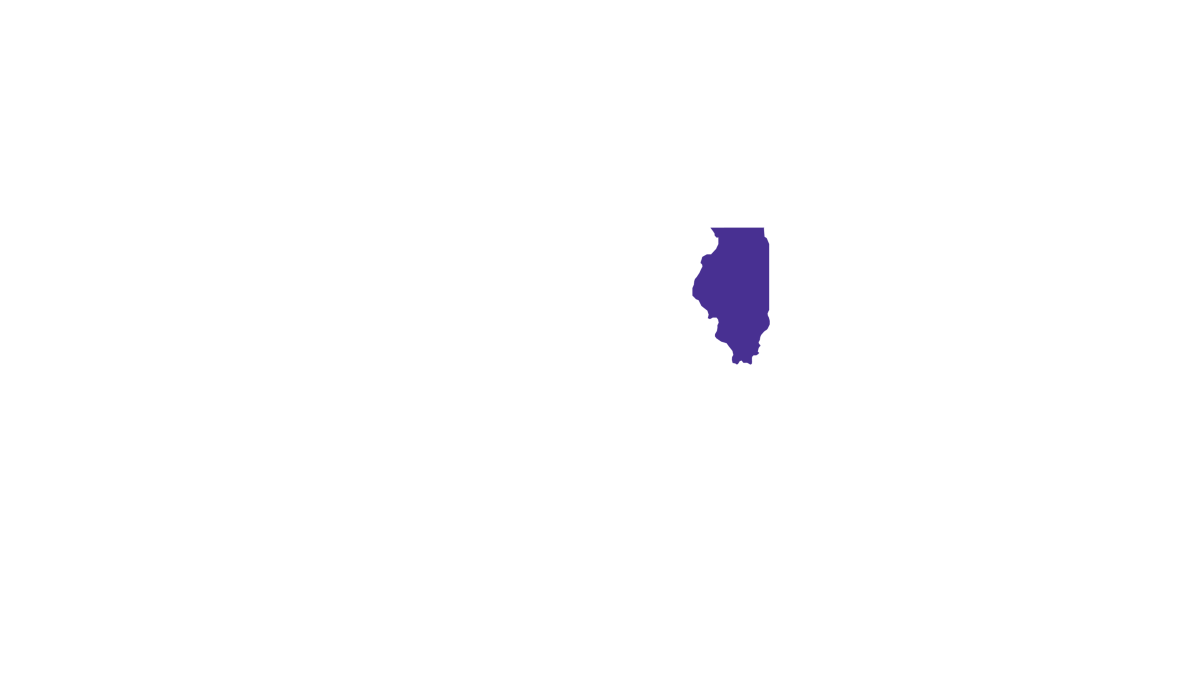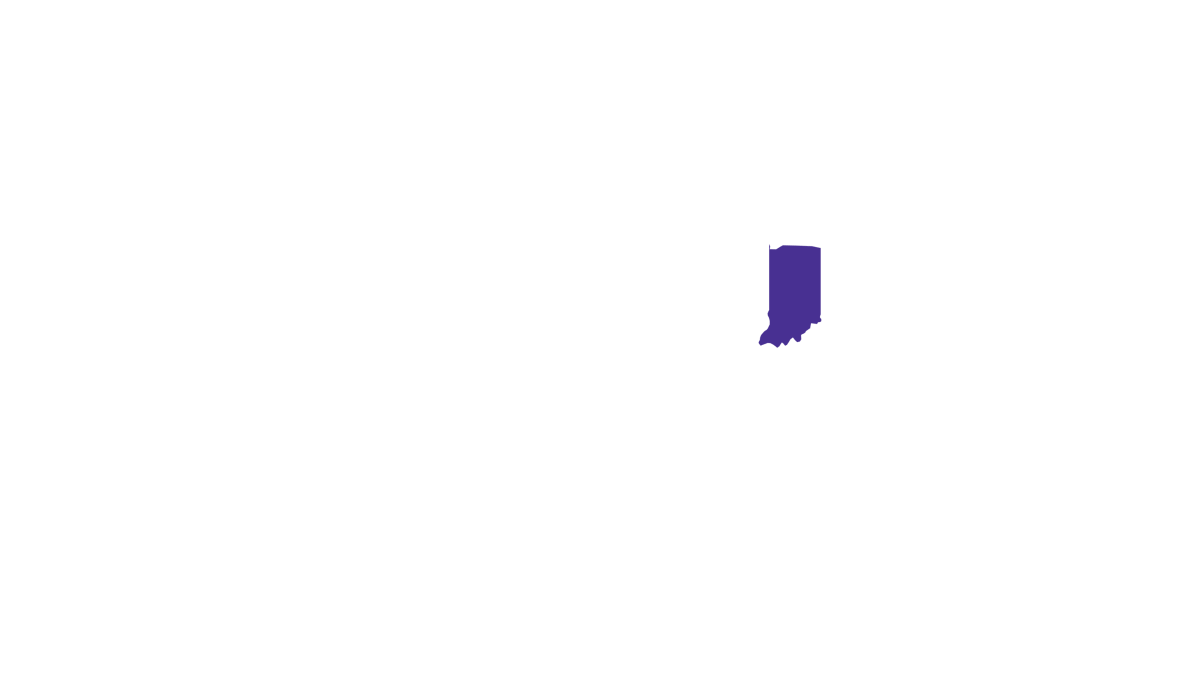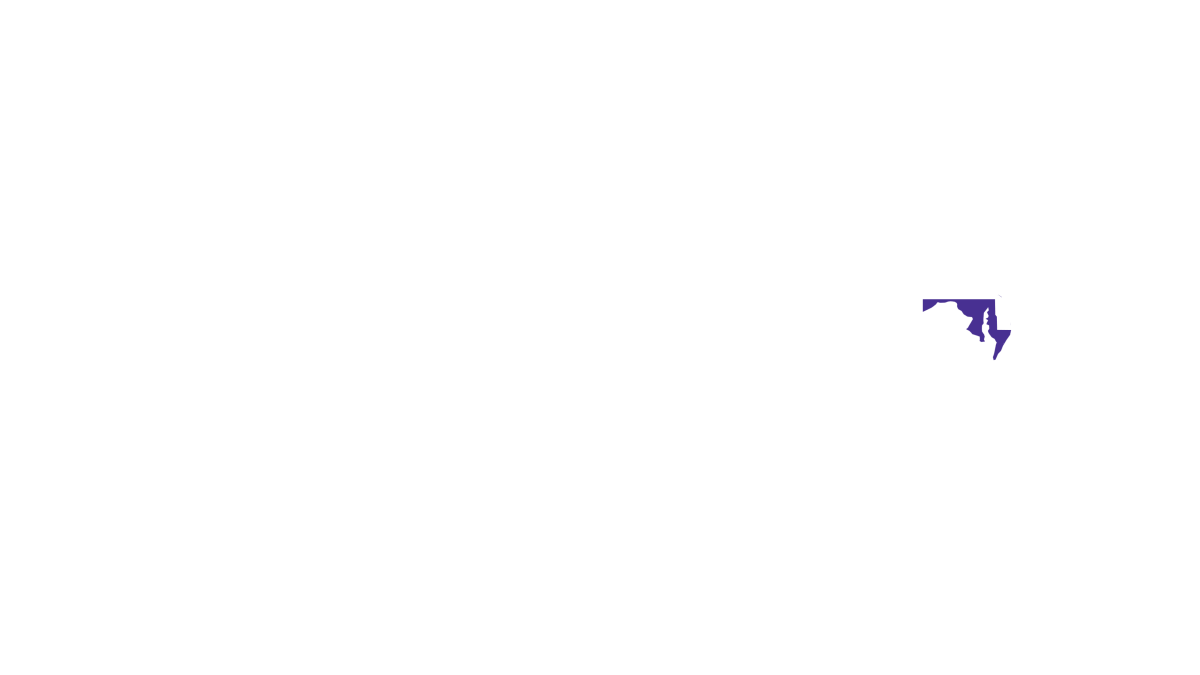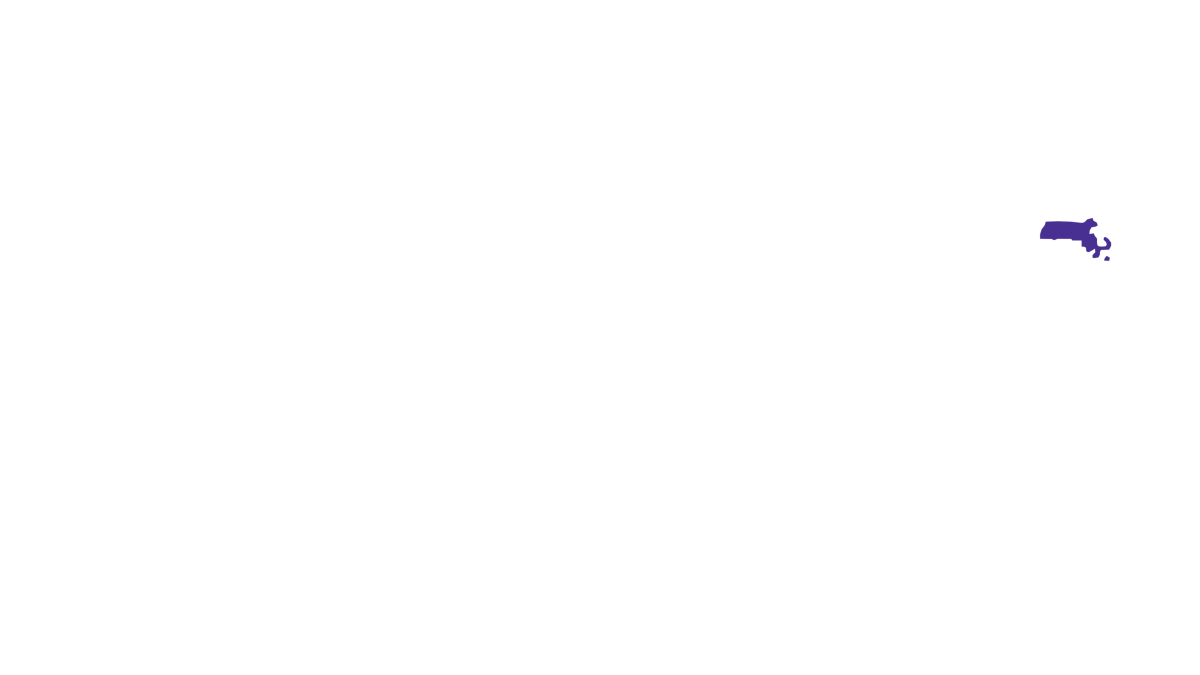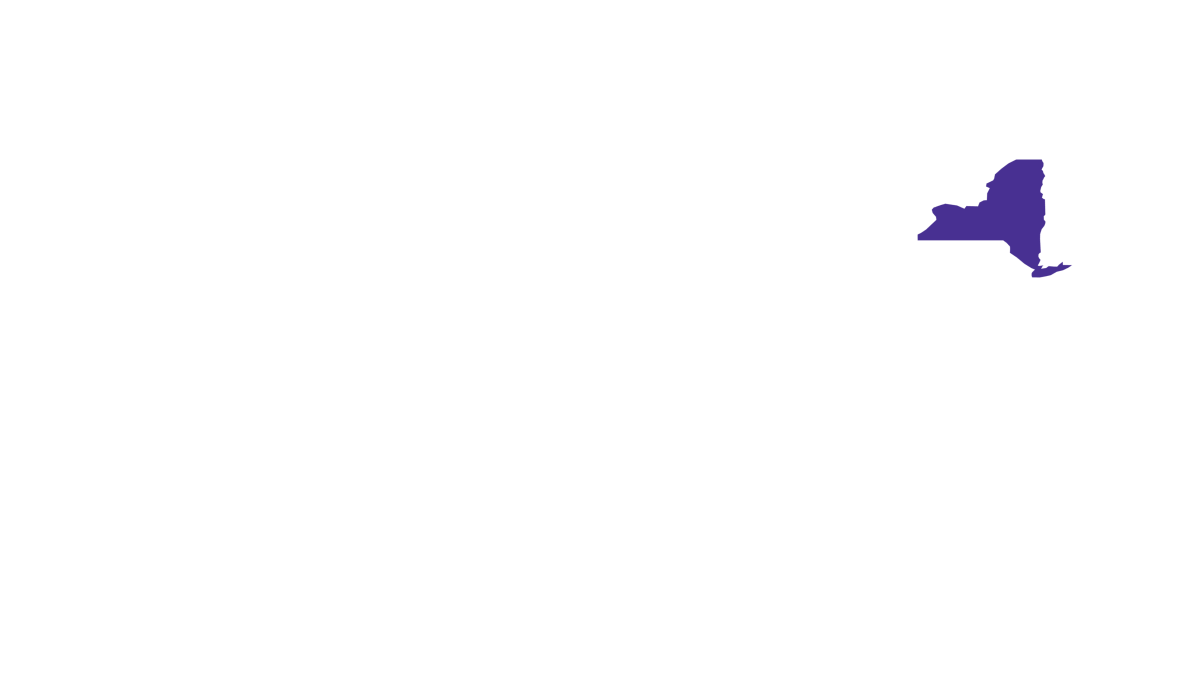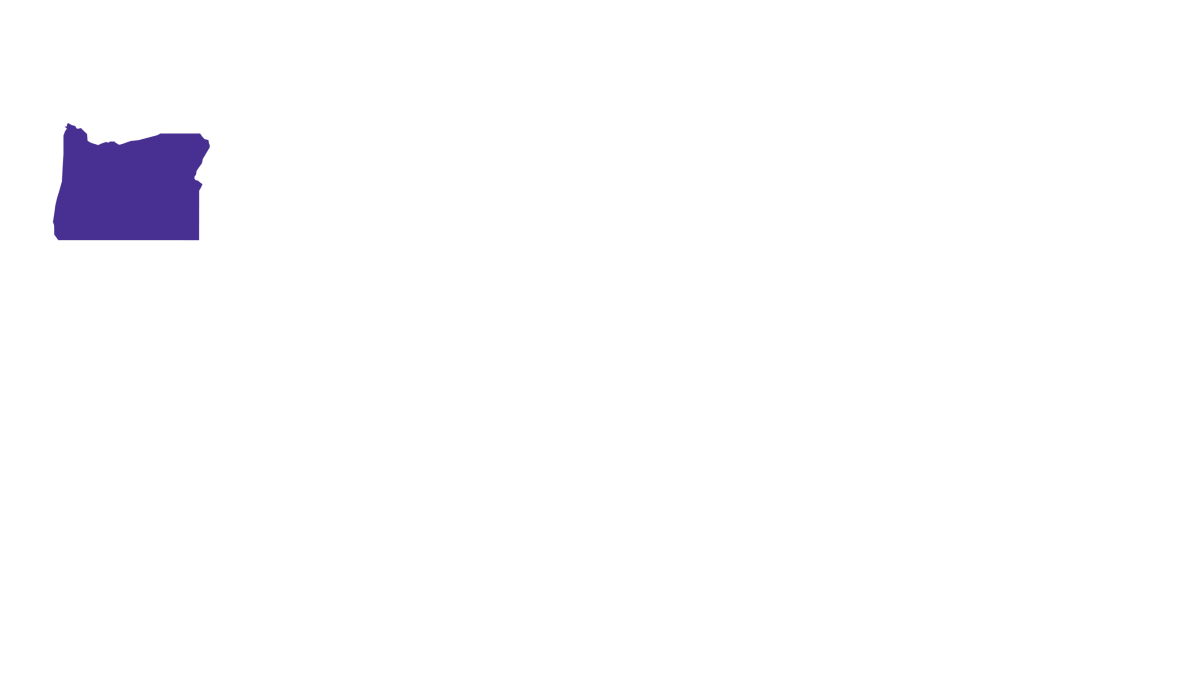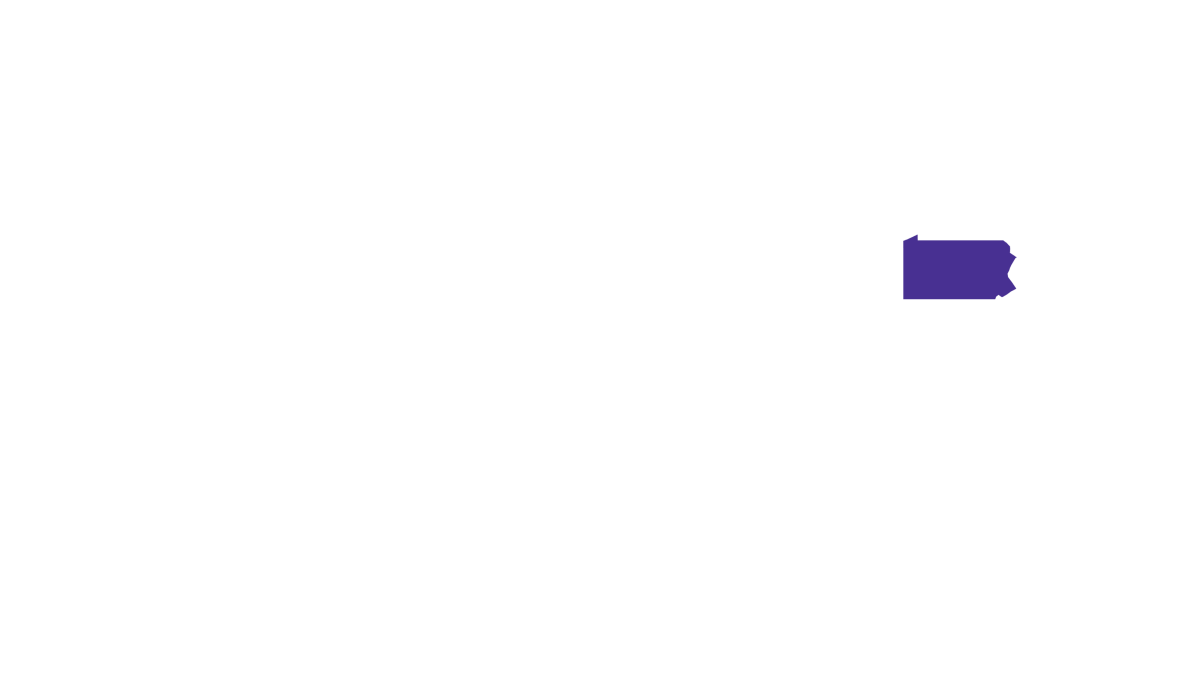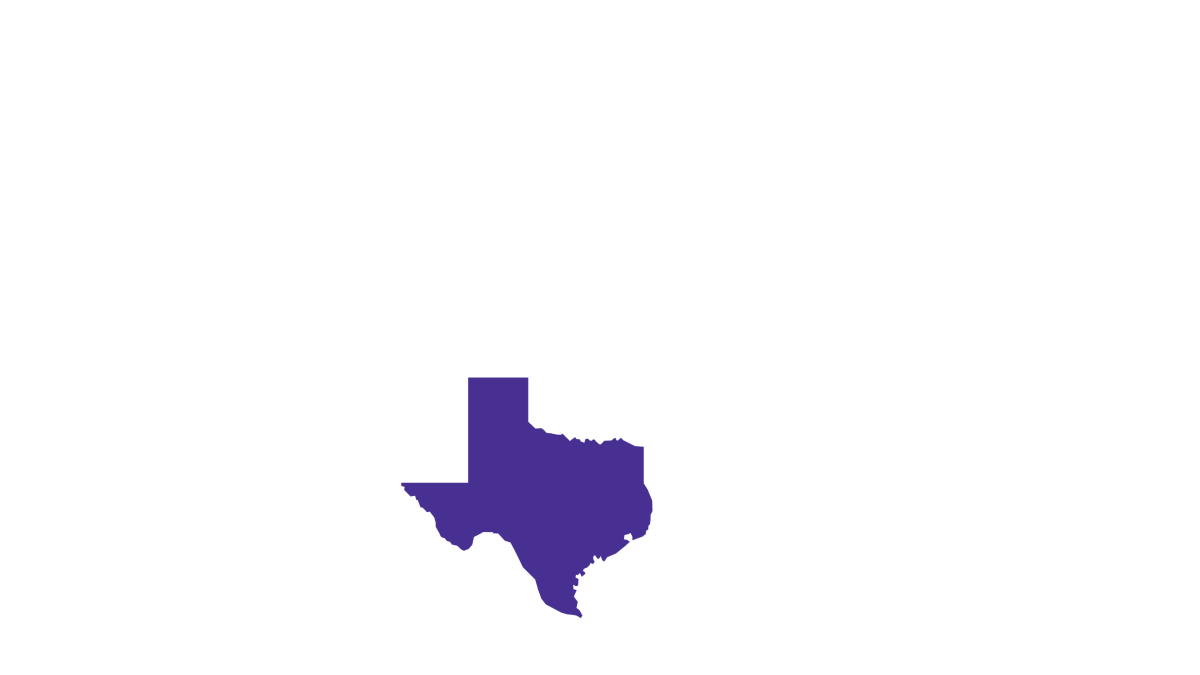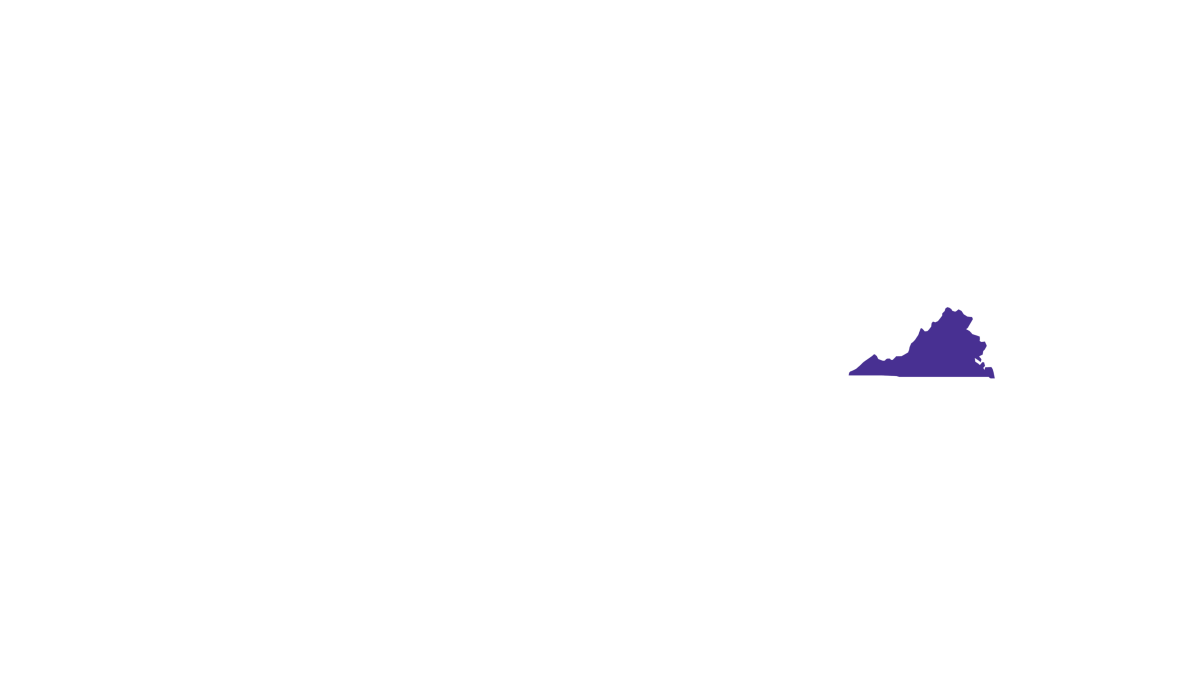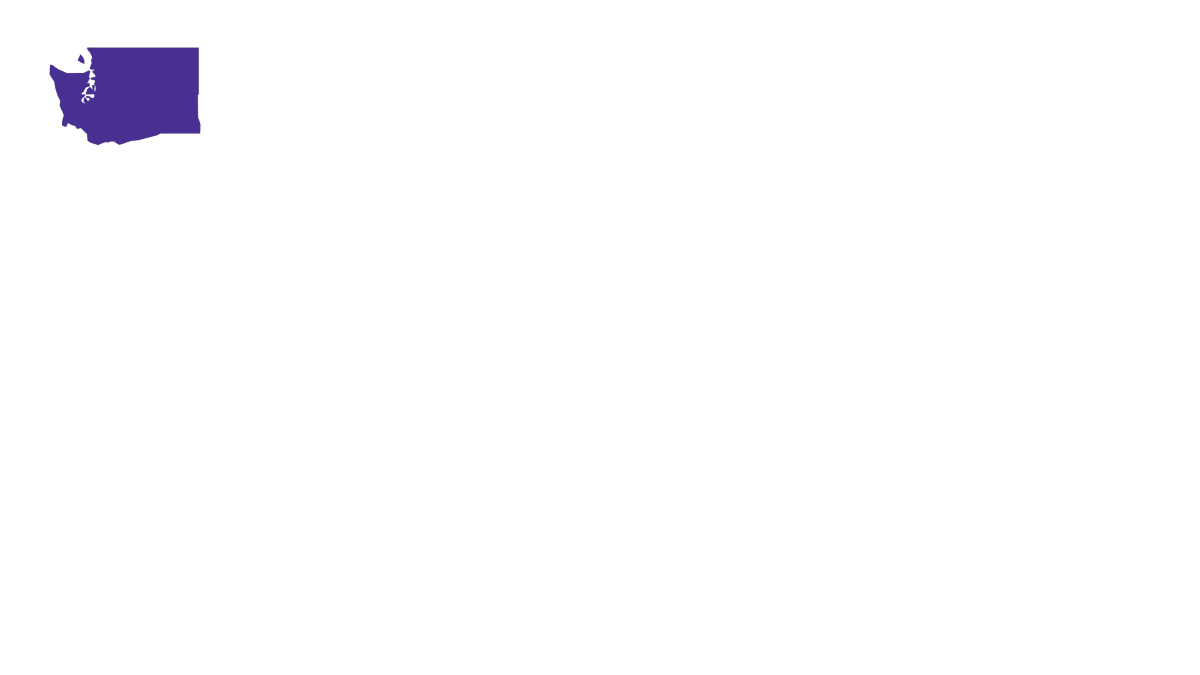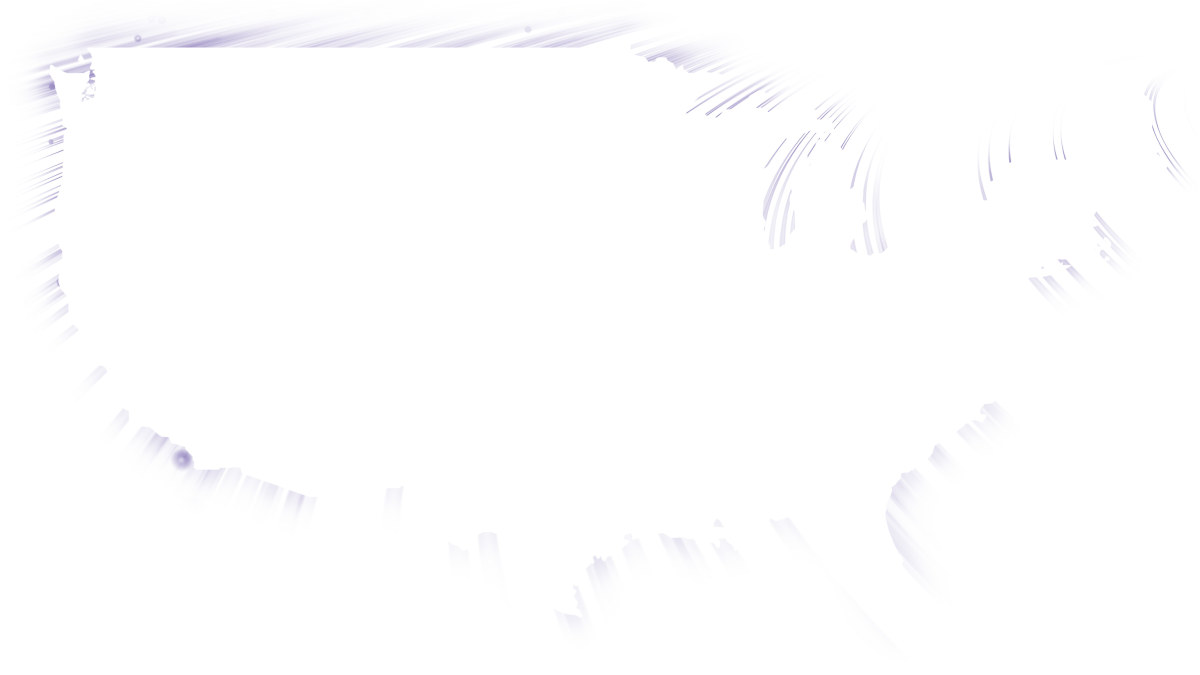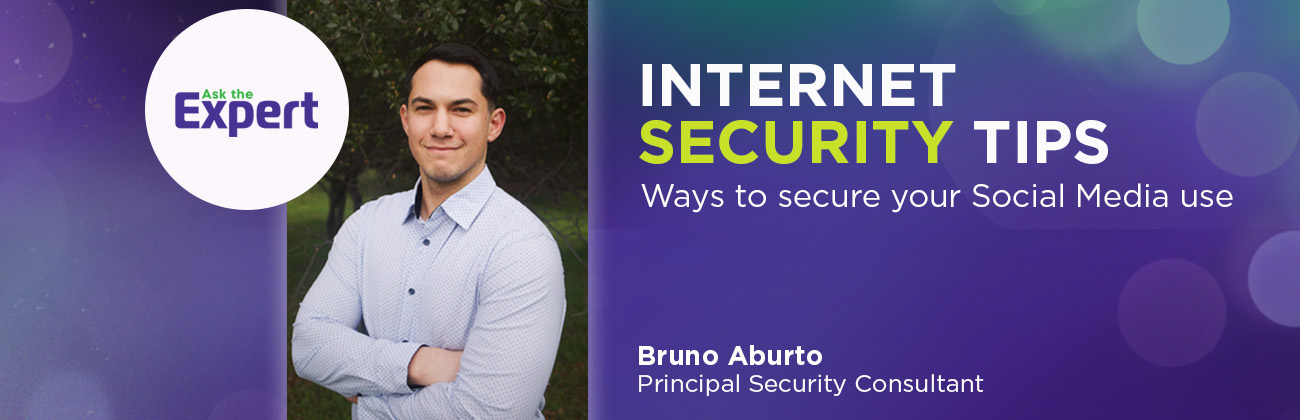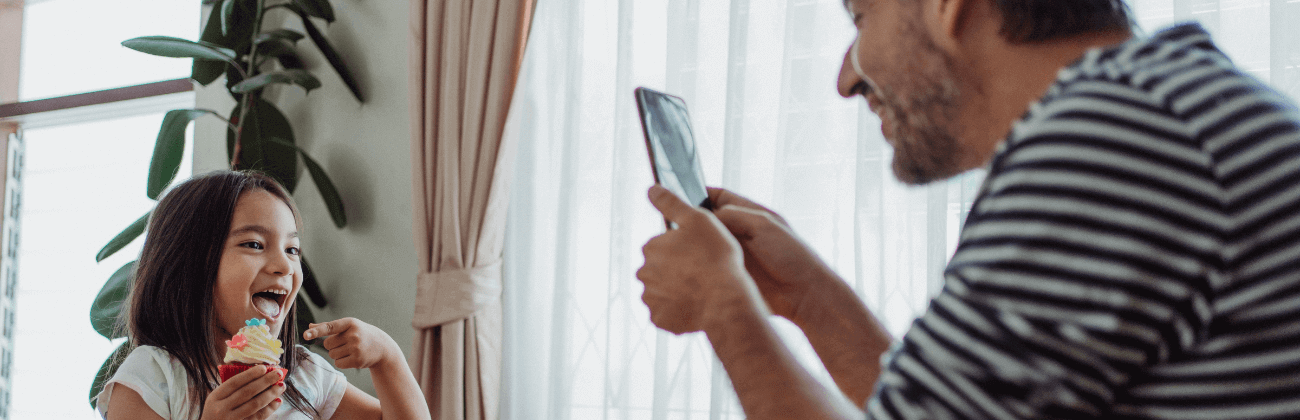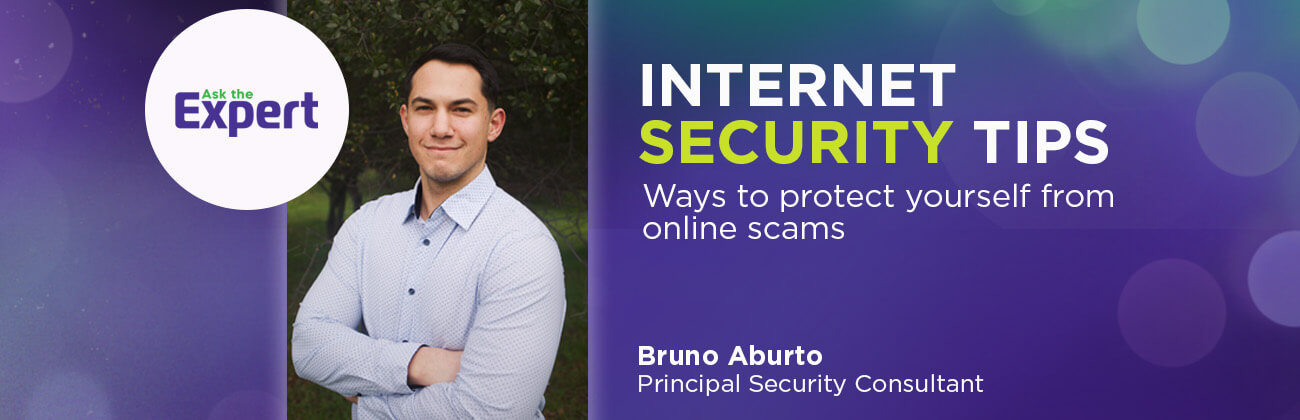How to set up parental controls for WiFi

As much as parents want their children to explore and learn from the internet, they must protect them from online dangers. Parental controls have become indispensable tools for parents who wish to protect their children from inappropriate content and online threats.
The types of parental controls available include:
-
- Content filters
- Usage limits
- Computer usage management tools
- Monitoring tools
This article explores the different types of parental controls and how you can set them up on your home network to monitor and secure your children’s online activity.
Switch & save
Astound is the #1 cable ISP
Stream live content, work, surf, game and connect to multiple devices with speeds up to 1500* Mbps through our ultra‑reliable fiber‑powered network.*
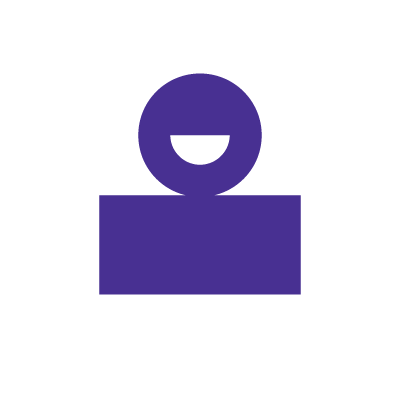
Understanding parental controls
Parental controls are tools and settings designed to help parents manage and monitor their children’s access to digital content and online activities. They can help parents protect their children from harmful information, cyberbullying and other online threats.
These controls offer various features that typically allow parents to:
-
- Block specific websites and categories of content, including adult content, violence and hate speech.
- Set time limits for online activities and specific apps.
- Monitor browsing history.
- Filter out explicit content and language.
- Restrict access to certain apps or features.
In addition, parental controls also come in handy when working from home. Parental control features can block or limit access to distracting websites and apps like social media and online games.
You can also set schedules that restrict device usage during work hours. These features can help boost productivity and prevent procrastination.
Types of parental controls
There are different types of parental controls available. They include:
-
- Content filters: Allow parents to block access to age-inappropriate material from websites or apps based on categories like adult content, violence, hate speech or explicit language. You can configure content filters in web browser settings, router settings, device settings or third-party filtering software.
- Usage limits: These settings limit device use or specific apps, including time restrictions and prohibiting particular activities. They can block access during certain times, such as bedtime or morning hours.
- Computer usage management tools: These tools include app managers that help parents control and track computer usage. They can limit the time spent on specific applications, block certain programs and manage how children use different apps to ensure productive device use.
- Monitoring tools: Parents can use these tools to track their children’s device locations and online activities. They track browsing history and social media activities and some applications track screenshots, keystrokes, calls and messages.

eero Plus
eero Plus protects your family online with a password manager to safely create, store and share passwords, virus and malware protection and a VPN that lets you browse the web safely and securely.
Setting up parental controls on your router
Some routers have the ability to set parental controls built-in. Let’s look at how you can access these features and set up parental controls for your WiFi if your router has them:
Accessing your router’s settings
The first step to setting up parental controls is accessing the router’s settings. Here is how you can access the settings:
-
- Find your router’s IP address: First, determine your router’s IP address. For most routers, this is typically 192.168.1.1 or 192.168.0.1.
- Access router settings: Open your preferred web browser and type in the IP address to access the router’s login page.
- Log in: Enter the router’s login credentials. If unsure, check the label on the router or consult the manual or manufacturer’s website.
- Navigate to parental controls: Find the Parental Controls section once logged in.
- Configure settings: You can customize parental control settings to fit your family’s needs. You can restrict inappropriate content, set time limits and monitor online activity.
Enabling parental controls on popular router brands
Enabling parental controls on most modern routers from popular brands typically involves accessing the router’s settings through a web browser or an app and configuring the control options.
Here is a general guide for some popular router brands:
-
- Linksys:
- To set parental locks, type 192.168.1.1 or 192.168.0.1 in your browser’s address bar. Log in with the router’s admin username and password.
- Navigate to the Parental Controls or Family Section section.
- Follow on-screen instructions to establish rules for specific devices or time-based access.
- Netgear:
- You can access the router’s configuration page by entering routerlogin.net or 192.168.1.1 in the browser’s address bar. Then, log in with your admin credentials.
- Look for the Parental Controls, Live Parental Controls or Smart Parental Controls sections.
- Enable parental controls and link your router to an OpenDNS account. Then, you can configure filter levels and other controls through the OpenDNS website.
- The OpenDNS website allows users to create profiles for family members, filter content, set time limits and monitor online activities.
- Linksys:
Similarly, you can use the Orbi app to configure parental controls on a Netgear router.
-
-
- Tap on Parental Controls and then select Add New Profile > Set Up.
- Tap Continue and select the devices your child uses to access the internet.
- Tap Continue and a confirmation message will appear. Your profile will activate a 30-day free trial.
-
-
- TP-Link:
- To set parental locks, enter 192.168.1.1 or tplinkwifi.net in the browser’s address bar and log in with the admin’s username and password.
- Go to the Parental Controls section.
- Set up rules to restrict access based on device or time.
- ASUS:
- Open a web browser and enter 192.168.1.1 in the address bar. Alternatively, you can use the ASUS Router app.
- Log in with the admin username and password.
- Navigate to the Parental Controls or AiProtection section.
- Configure filters and schedules for devices on your network.
- TP-Link:
Customize settings to your preferences and needs. Additionally, you can change the router’s default login credentials to prevent unauthorized access and secure your home network.
Astound’s Whole Home WiFi with eero subscription includes eero Secure at no additional charge. eero Secure allows you to create a guest network and also includes additional security features like parental controls and ad blocking.
Configuring basic settings
Once parental controls are activated, you can modify the following basic settings:
-
- Set up filtering rules: Create filtering rules for devices or content categories. By entering their URLs or keywords, you can block or allow specific websites or services.
- Schedule access: Some routers offer scheduling for parental controls, allowing you to specify when restrictions apply based on set times or days.
- Save settings: After setting up parental controls to your liking, save changes by clicking the “Save” or “Apply” button at the bottom of the page.
- Test the settings: To verify that parental controls are effective, attempt to access blocked websites or services according to your settings. Test on multiple devices to ensure restrictions apply universally.
- Regularly review and adjust settings: Adjust the parental control settings to your preferences and change as your children grow older. Regularly review and update settings to maintain effectiveness.
Steps and features may vary by router model and firmware version. If you need help configuring parental controls, consult the manual or contact the manufacturer.
Creating profiles for different users
Creating profiles for different users within parental controls ensures that each individual’s needs and restrictions have appropriate settings. Some of the profiles that you can make when configuring parental controls include:
-
- Parental Profile:
- It offers complete access to and control over the parental control system, allowing users to set restrictions, view activity logs and adjust settings for other profiles.
- It may require a password or PIN for authentication.
- Child Profiles:
- You can customize them based on age, maturity level and parental preferences. Options include limiting screen time, filtering content, blocking websites and apps and setting bedtime schedules.
- Activity logs enable parents to monitor compliance with rules.
- Teen Profiles:
- Balance increased privileges with necessary restrictions, adjusted as teens demonstrate responsibility.
- Includes options like setting social media limits, restricting mature content and monitoring online interactions.
- Guest Profiles:
- Designed for temporary users like relatives or friends, as they offer limited access to basic features and content for security and privacy.
- Custom Profiles:
- Tailored for unique circumstances or special needs, ensuring specific settings and restrictions are in place.
- Parental Profile:
By implementing distinct profiles, parents can effectively manage and monitor their children’s online activities while accommodating individual needs and promoting privacy. This approach also allows for adaptability as children grow and their requirements evolve.
Learn More: How to set up guest WiFi

Mesh WiFi with
eero Secure
Enhanced Whole Home WiFi uses multiple routers (or eeros®) to boost range, speed, and stability, while eero Secure, included at no extra cost, offers parental controls, ad blocking, and internet backup for constant connectivity.
Using third-party parental control software and apps
Integrating third-party software and the router’s parental controls bolsters network security. Many third-party software solutions provide more advanced and comprehensive monitoring and filtering features for parents, with customizable settings and robust protection against threats.
eero Plus is a subscription service that enhances your internet with additional security features beyond standard eero offerings. Within its Family Profiles settings, parents or guardians can create custom content filters and set specific filter levels tailored to age groups or content categories.
You’ll also be able to access insights into blocked content, making sure your family is protected from unsuitable online material. Learn why eero Plus is worth getting.
Astound provides eero Secure, which includes some of these advanced security features, in our basic Whole Home WiFi subscription at no additional charge.
Some of the other third-party parental control software programs available include:
-
- Norton Family
- Bark
- Net Nanny
- Qustodio
Benefits of third-party parental control software
-
- Enhanced features: Third-party software solutions offer enhanced and customizable features, including real-time monitoring, detailed activity tracking reports and advanced content filtering capabilities.
- User-friendly interfaces: Many third-party software solutions come with intuitive interfaces that make navigating and managing controls easier without technical expertise.
- Cross-platform support: These software solutions work across multiple devices and platforms to ensure consistent protection regardless of the device used.
- Customizable profiles: They typically allow more granular customization of profiles to tailor restrictions and access to each child’s specific needs and age levels.
Adding a third-party software solution to your router’s built-in parental controls creates multi-layered levels of security against online threats and secures your home WiFi.
Best practices for using parental controls
Implementing parental controls properly is important when navigating the digital landscape with kids. Consider the following best practices to maximize their effectiveness:
-
- Regularly reviewing and updating parental control settings ensures they effectively address evolving online threats and adapt to your family’s changing needs. In addition, ensure the router’s firmware and the third-party software programs are up-to-date to include any security patches or new features that improve performance.
- Openly communicating with your children about online safety fosters trust, empowers them to make responsible decisions and helps them understand the rationale behind parental controls. Establish clear internet usage instructions and expectations, such as appropriate online behavior and types of content to avoid.
- Balancing safety with privacy involves finding the right level of restriction to protect children while respecting their autonomy and privacy as they grow and mature. Progressively give them more online freedom as they demonstrate responsible conduct. Promoting privacy cultivates trust and encourages them to make wise choices.
Build your plan
Your perfect plan is just a click away
Get the speeds, WiFi, mobile and TV plans you need all at an affordable price. Bundle your services with Astound and see how much you can save.
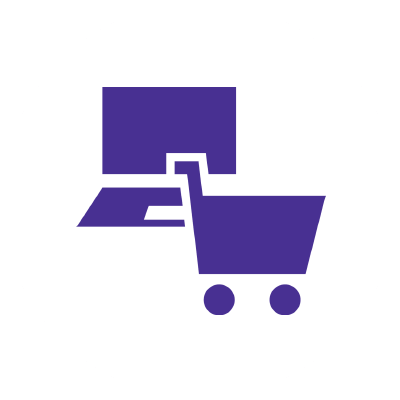
Conclusion
Setting up parental controls for your children not only enables you to manage and monitor their internet usage but also enables them to navigate the internet safely. By understanding and implementing the various types of parental controls, such as content filtering and usage monitors, while utilizing third-party software solutions, you can create a secure online environment for your family.
Furthermore, stay proactive and follow best practices, such as regularly updating the settings, fostering open communication with your children and balancing privacy and safety. Following these recommendations ensures your children enjoy a safe and positive internet experience.
Frequently asked questions
Can I restrict someone from using my WiFi?
Yes, you can restrict someone from using your WiFi by changing the password, blocking devices by their MAC addresses or setting up parental control settings that block specific devices from connecting to the internet.
*Internet speeds may vary & are not guaranteed. Certain equipment may be required to reach advertised speeds. DOCSIS 3.1 modem with 2.5GE physical LAN port is required for 1 Gigabit speeds and higher. See astound.com/yourspeed for why speeds may vary. To view Astound’s FCC Network Management Disclosure see astound.com/policies-disclaimers. Limited time offer, subject to change without notice. Advertised promotional price valid for duration of the stated promotional period from time of service activation. Regular rates apply after promotional period ends. Equipment not included and is extra. Modem required for Internet service. Enhanced Wi-Fi or Whole Home Wi-Fi (eero) not included and is add’l. Offer includes a monthly discount for enrollment in both automatic payments (autopay) & paperless billing (e-bill). Discount of $10 applies with automated bank account deduction or a discount of $5 applies with automated credit/debit card payment. Valid email address required. Must complete enrollment in autopay and e-bill within 30-days of placing the order. Without enrollment, the discount does not apply. Discount appears on bill within 3 bill cycles after enrolling. If either autopay or e-bill is canceled, services are changed, or the account is not in good standing, then the monthly discount will be discontinued. Offer valid only for new residential Astound customers or previous customers with an account in good standing who have not had Astound service within the last 60 days. Any add’l services, equipment, premium channels & other tiers of service are subject to an add’l charge & regular increases. A one-time activation fee of $14.99 (in addition to any installation fees) will be charged & is subject to change. Add’l fees apply for taxes & surcharges, and are subject to change. WA RESIDENTS: unless otherwise specified, price does not include a 2% Regulatory Administration Fee. For details about taxes, fees & surcharges visit astound.com/fees. No early termination fees apply in the event service is terminated in advance of the promotional end date. Customer is responsible for any accrued service charges in the event service is canceled. Subject to credit check. Not all services & speeds are available in all areas. A multi-product discount may be available to qualifying addresses with a subscription to mobile, TV, and 600 Mbps Internet or higher. Discounts will be reflected in your order cart at time of purchase, if available. Other restrictions may apply. All services are governed by the Astound Customer Terms & Conditions that can be found at astound.com/policies-disclaimers. © 2025 Radiate HoldCo, LLC d/b/a Astound Broadband. All rights reserved.
While we have made every attempt to ensure that the information contained in this site has been obtained from reliable sources, Astound is not responsible for any errors or omissions, or for the results obtained from the use of this information. All information in this site is provided “as is”, with no guarantee of completeness, accuracy, timeliness and without warranty of any kind, express or implied, including, but not limited to warranties of performance, merchantability and fitness for a particular purpose. Certain links in this site connect to other websites maintained by third parties over whom Astound has no control. Astound makes no representations as to the accuracy or any other aspect of information contained in other websites.
eero Plus is available for an additional $9.99/month and requires subscription to whole home WiFi powered by eero.