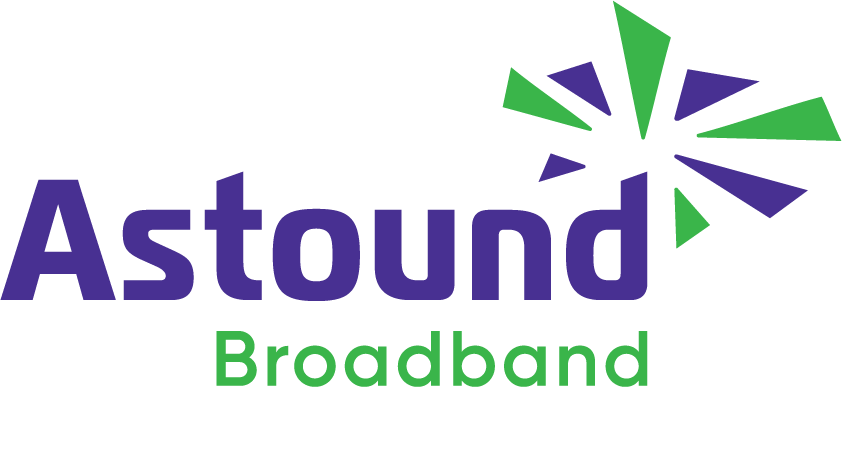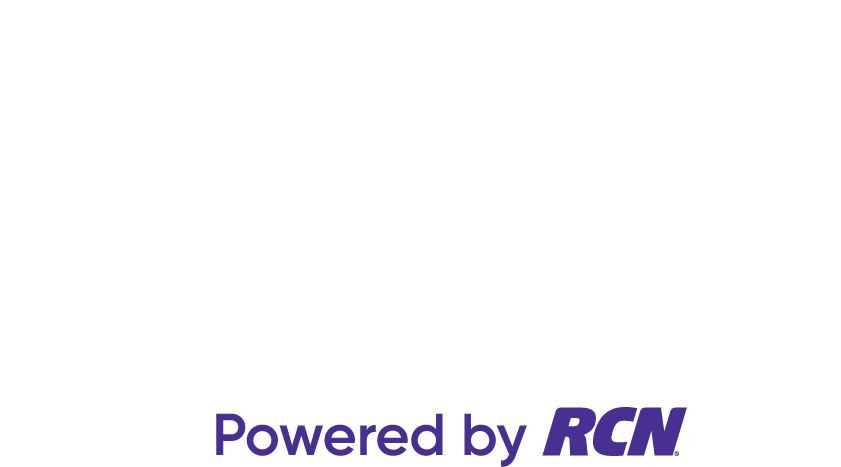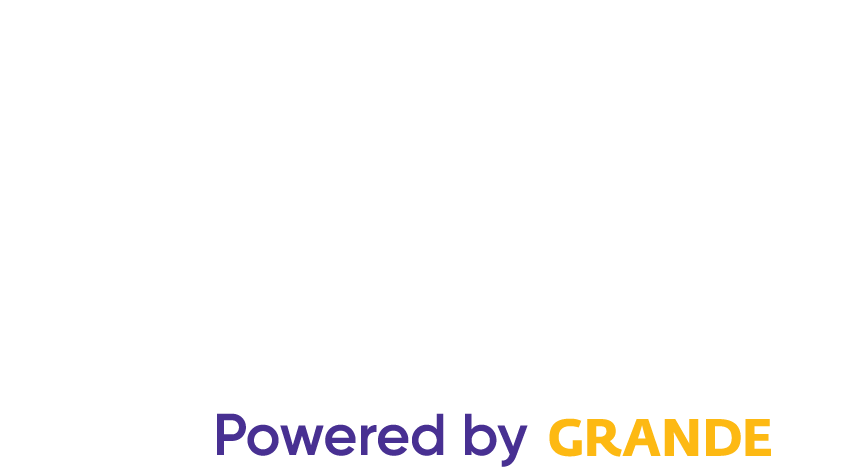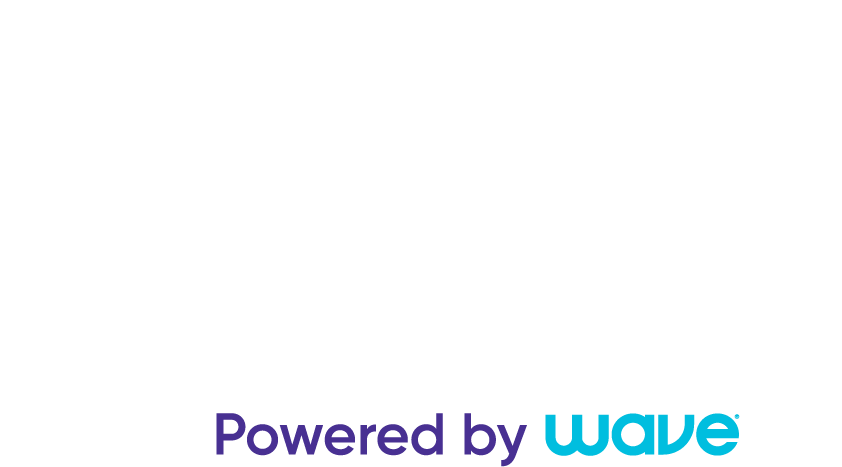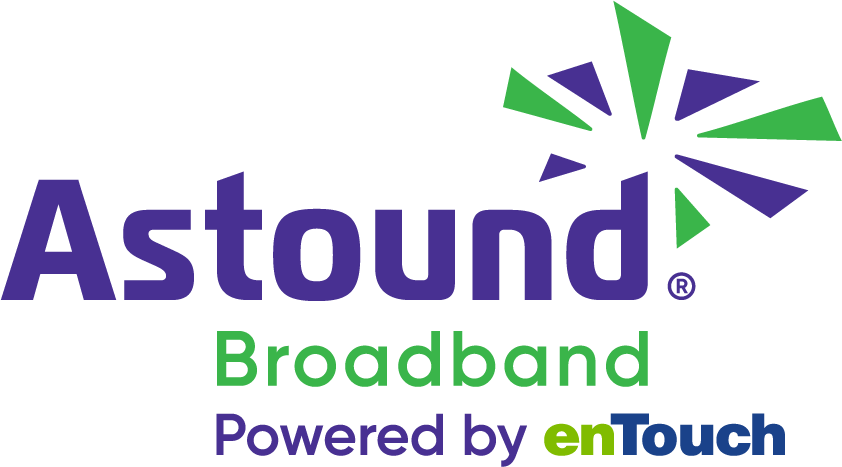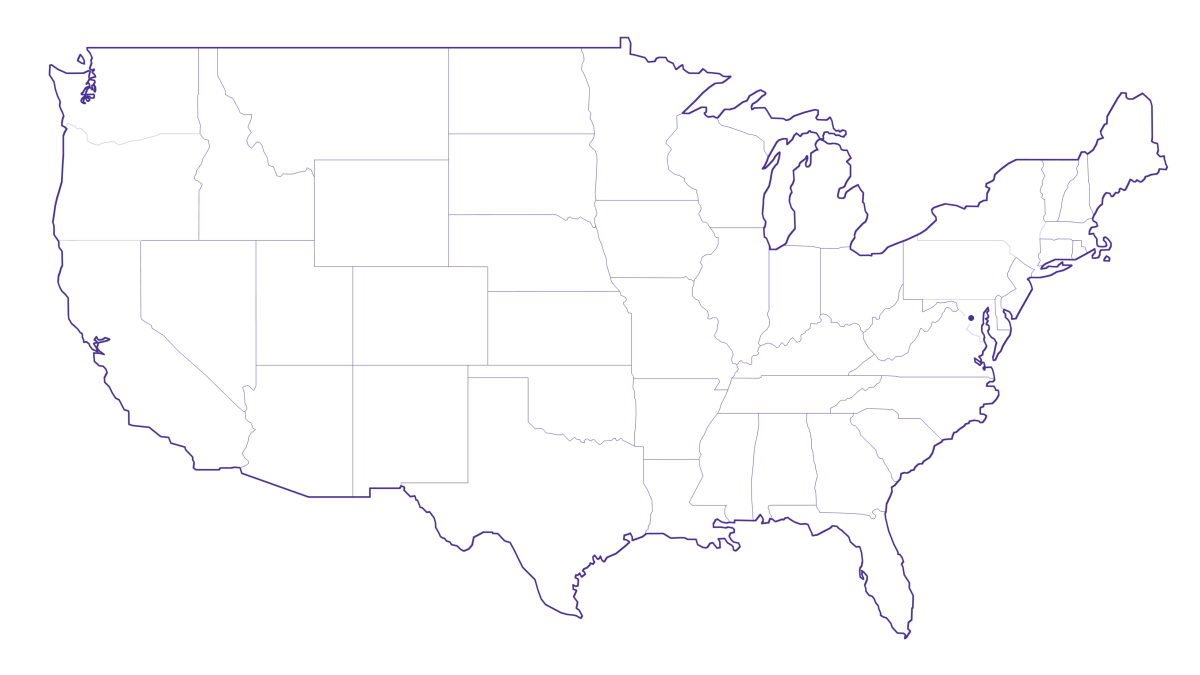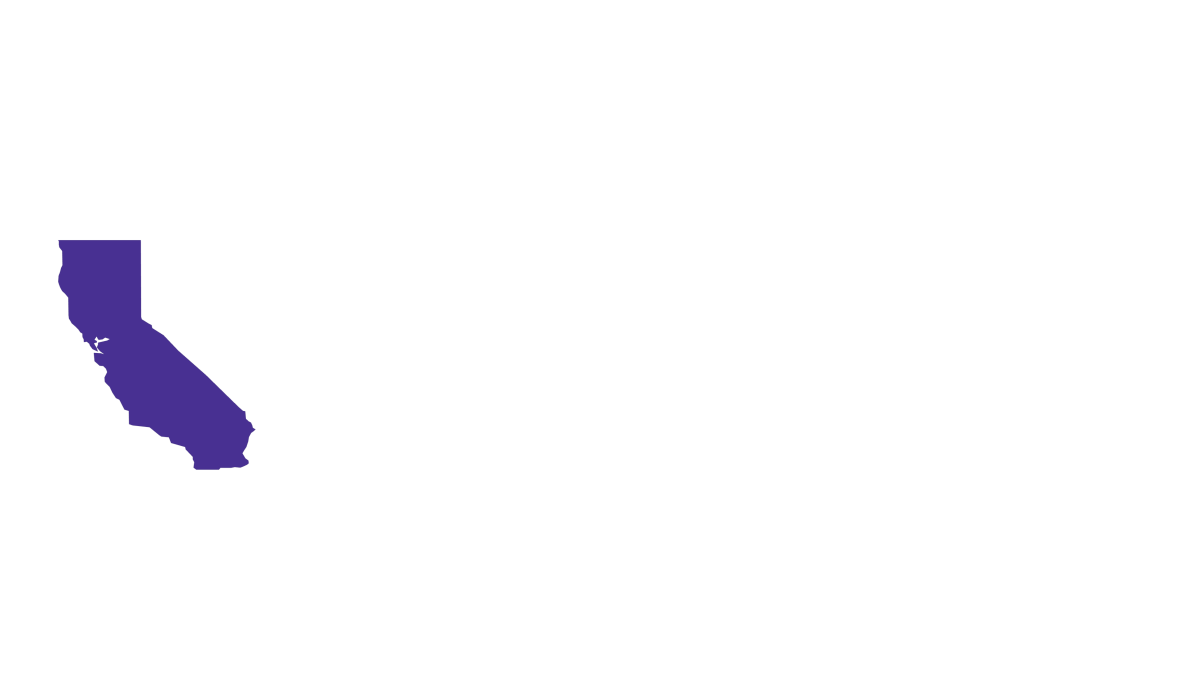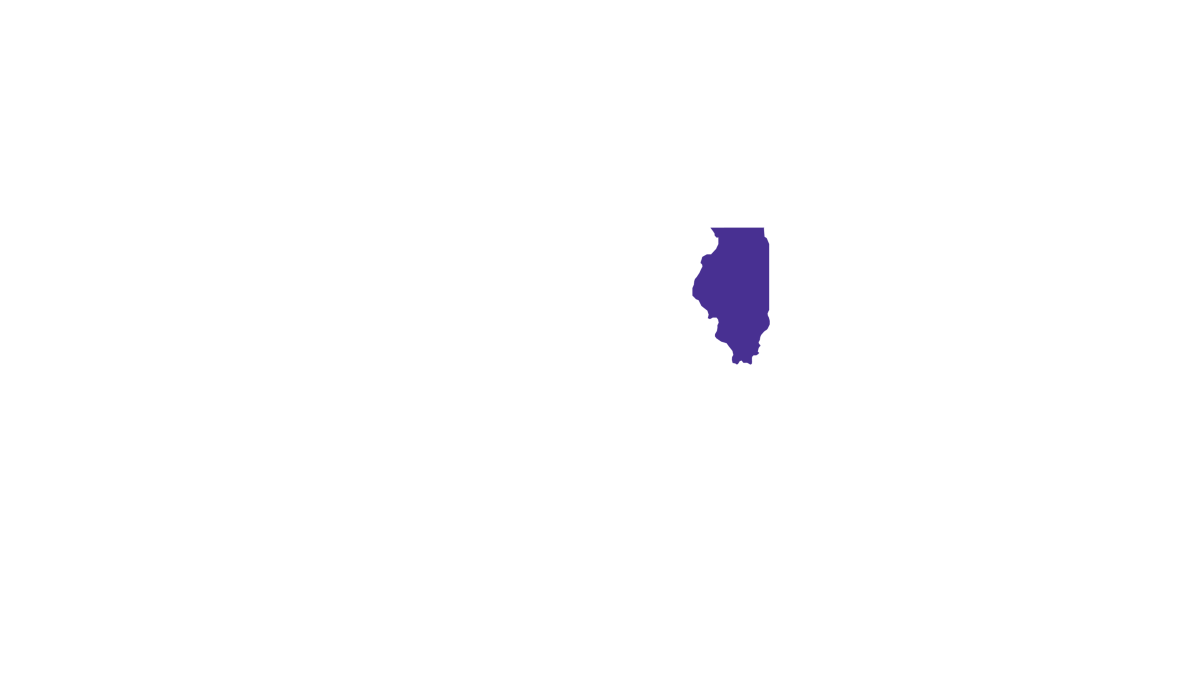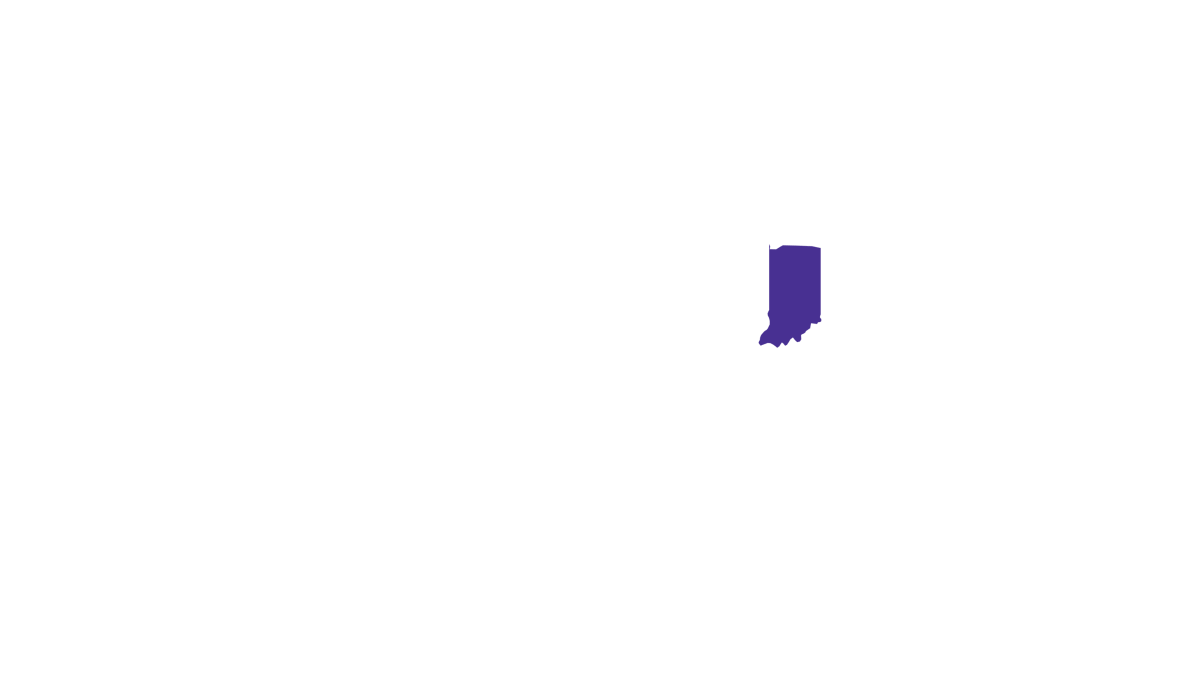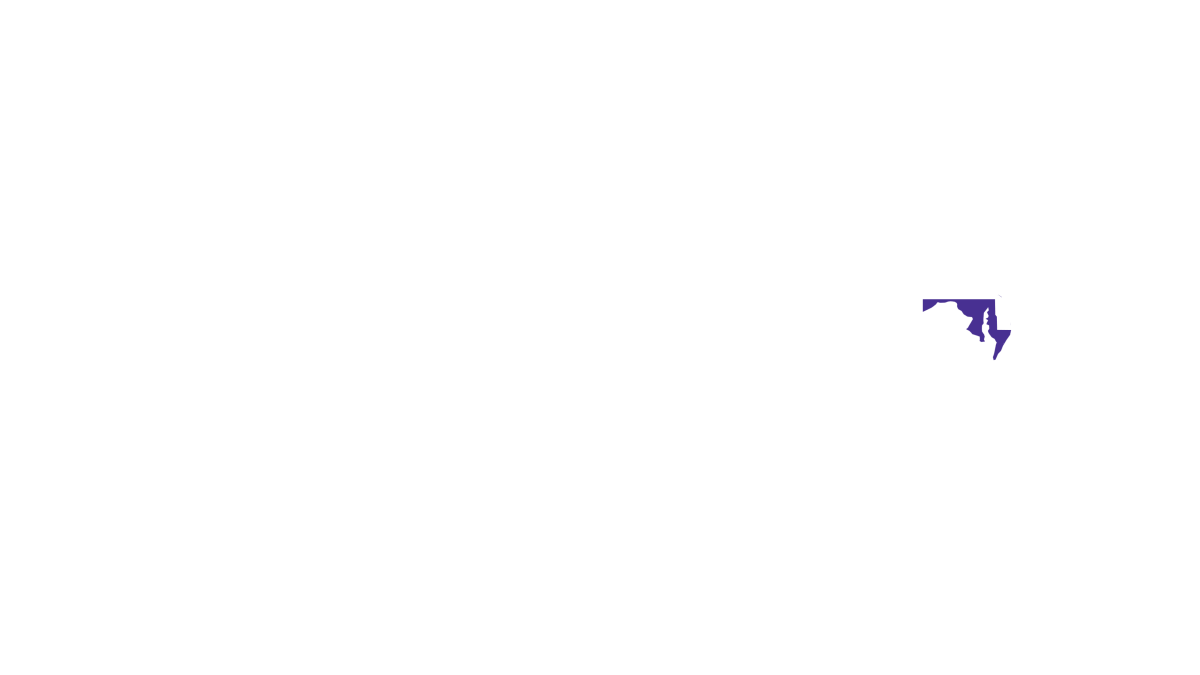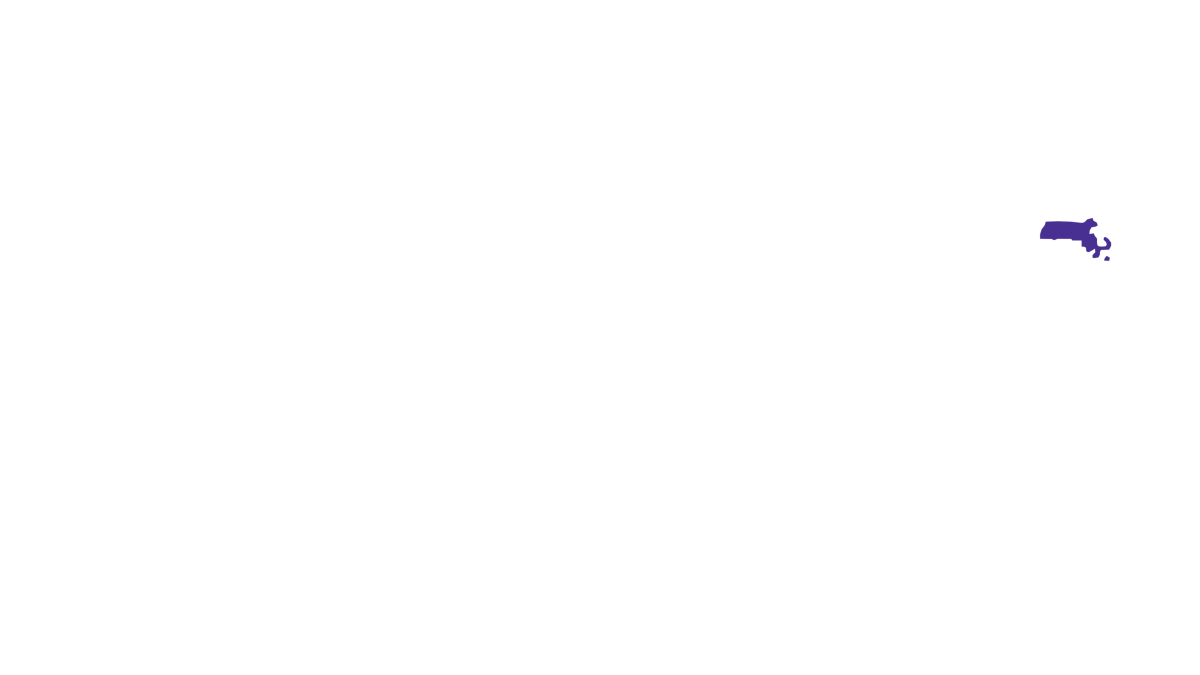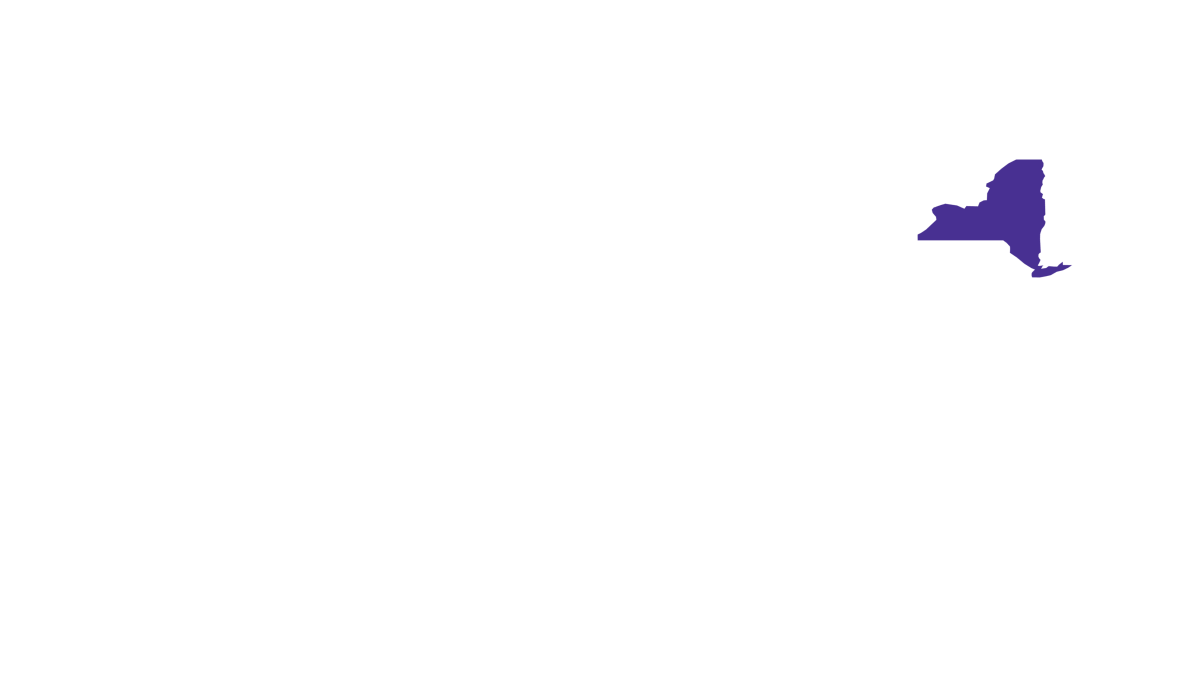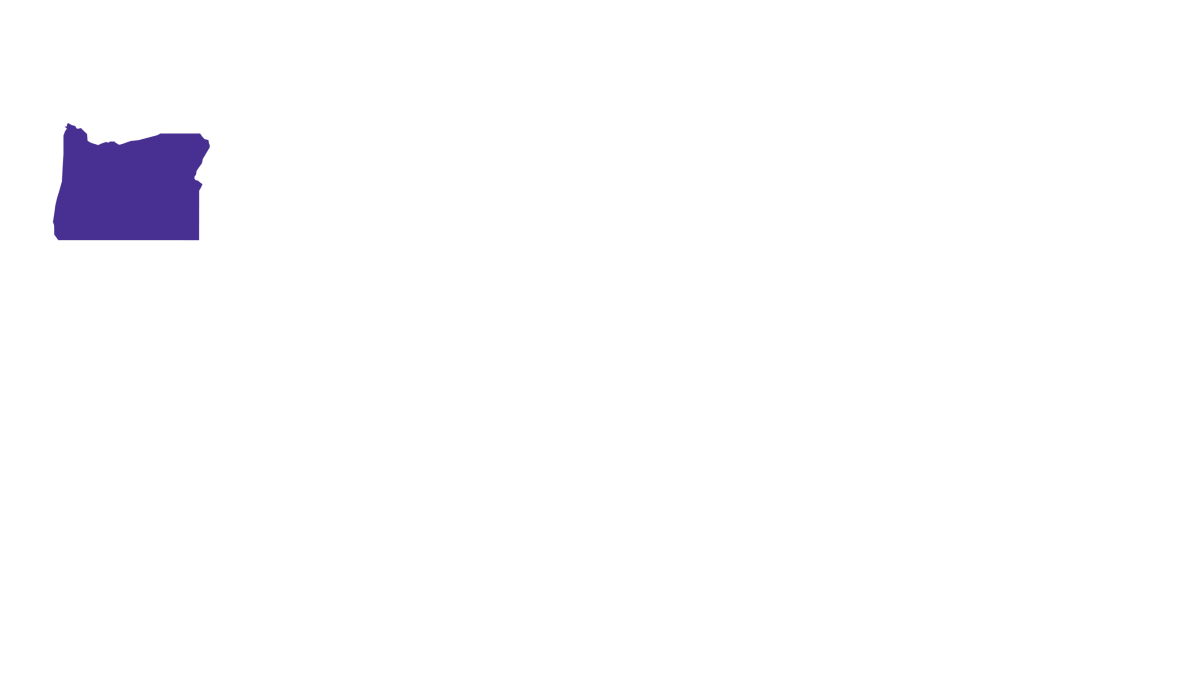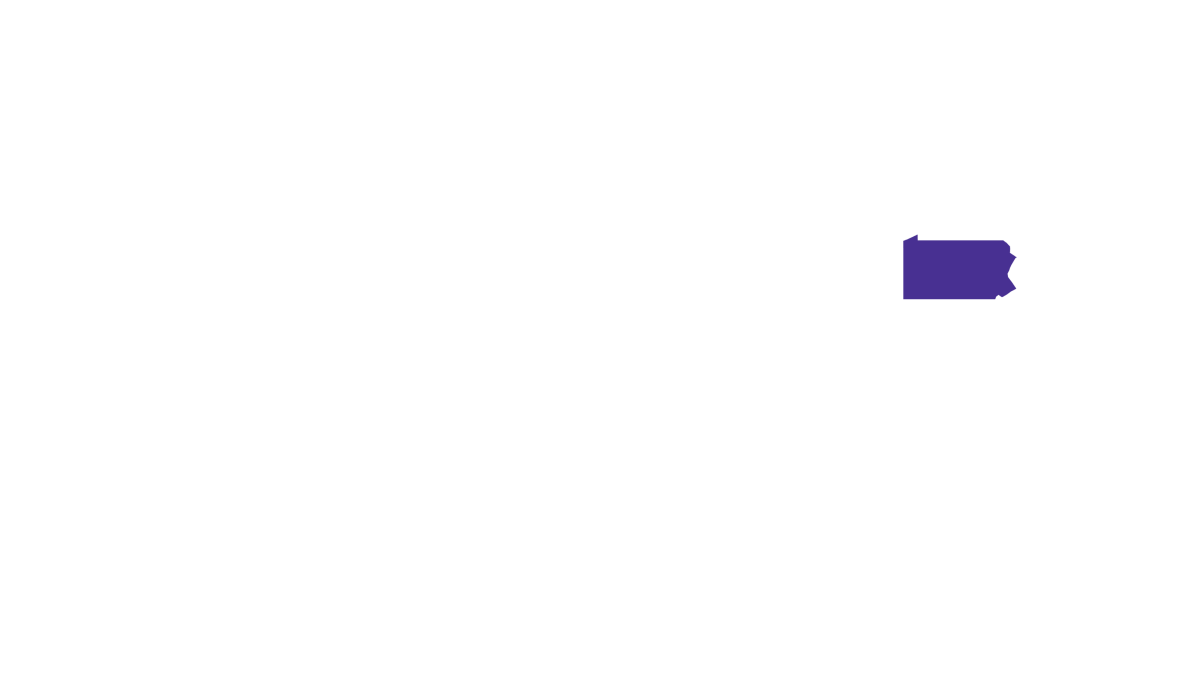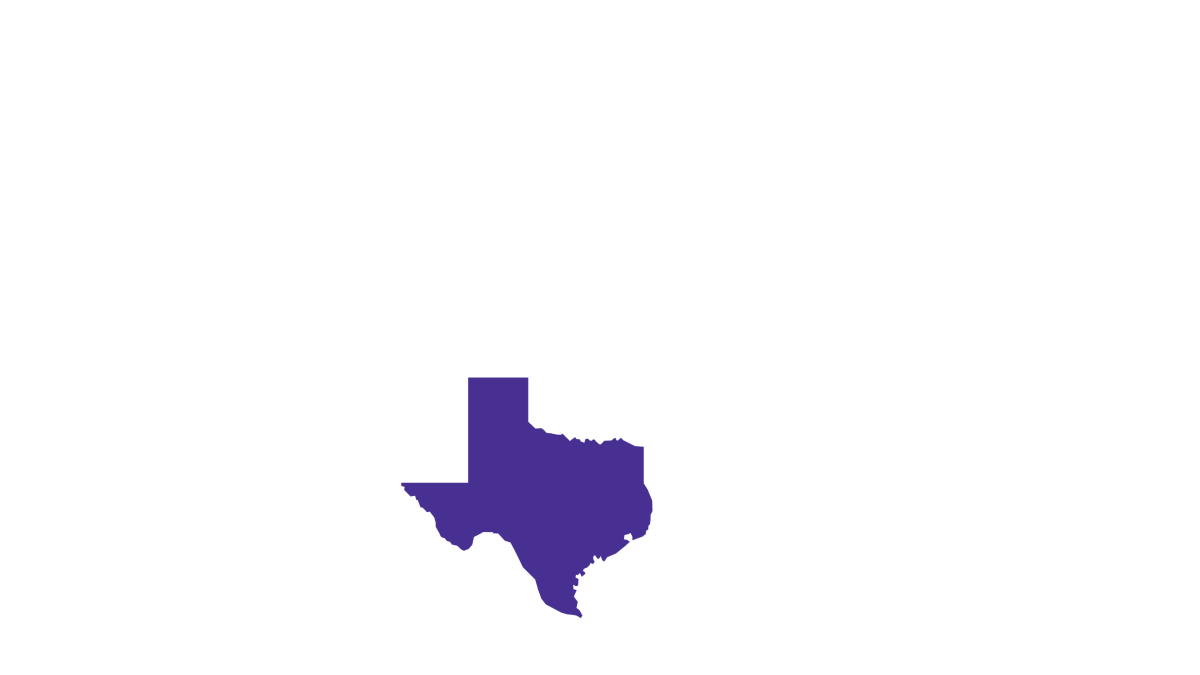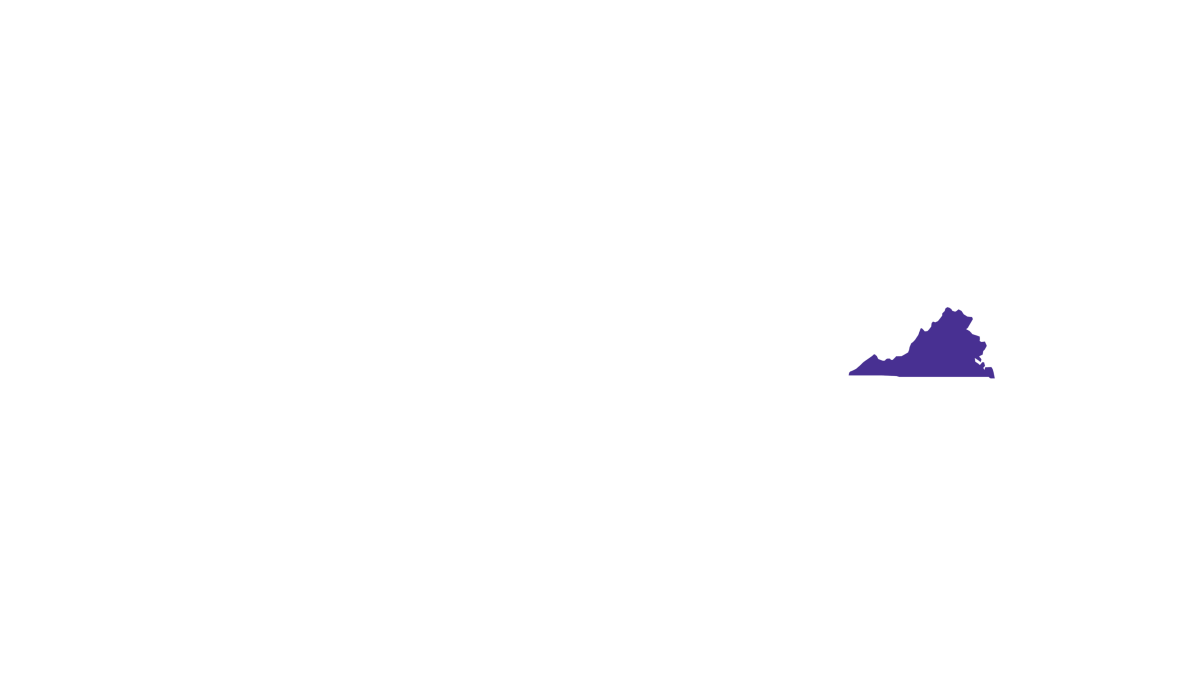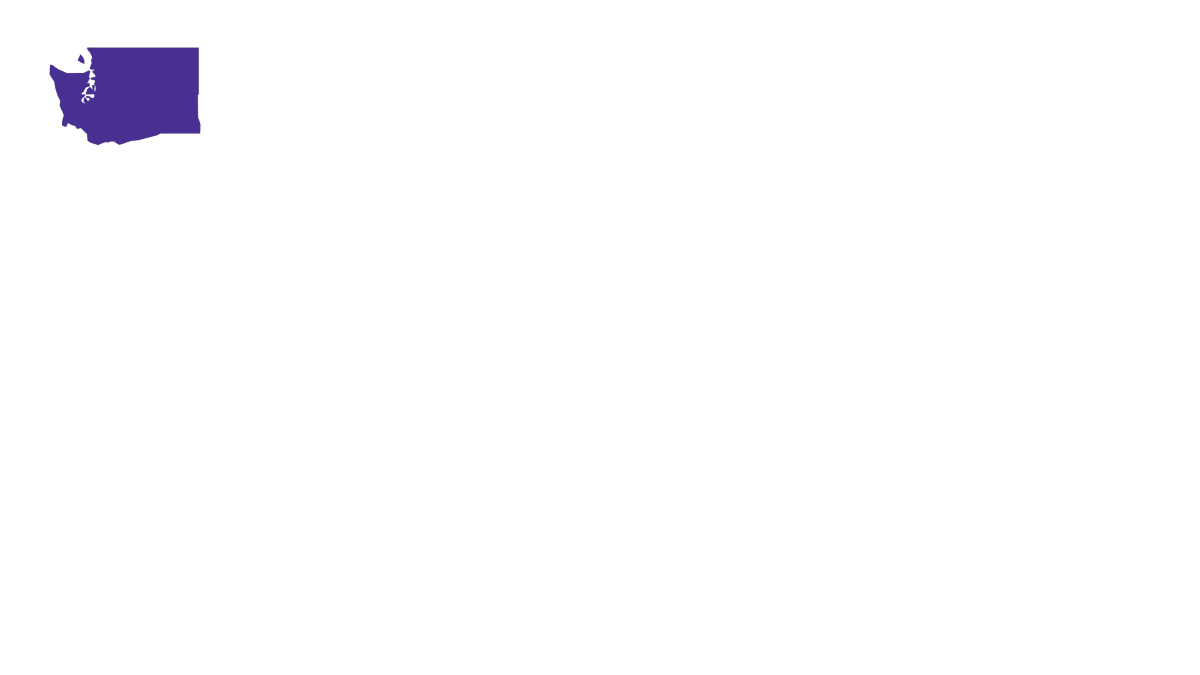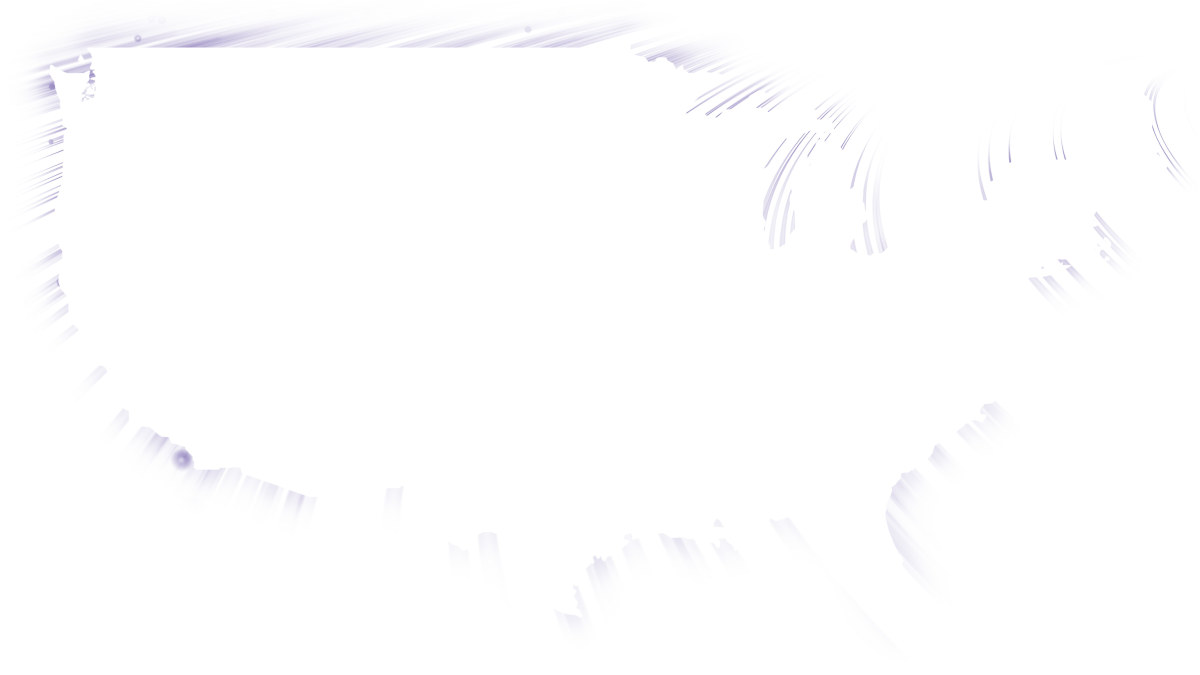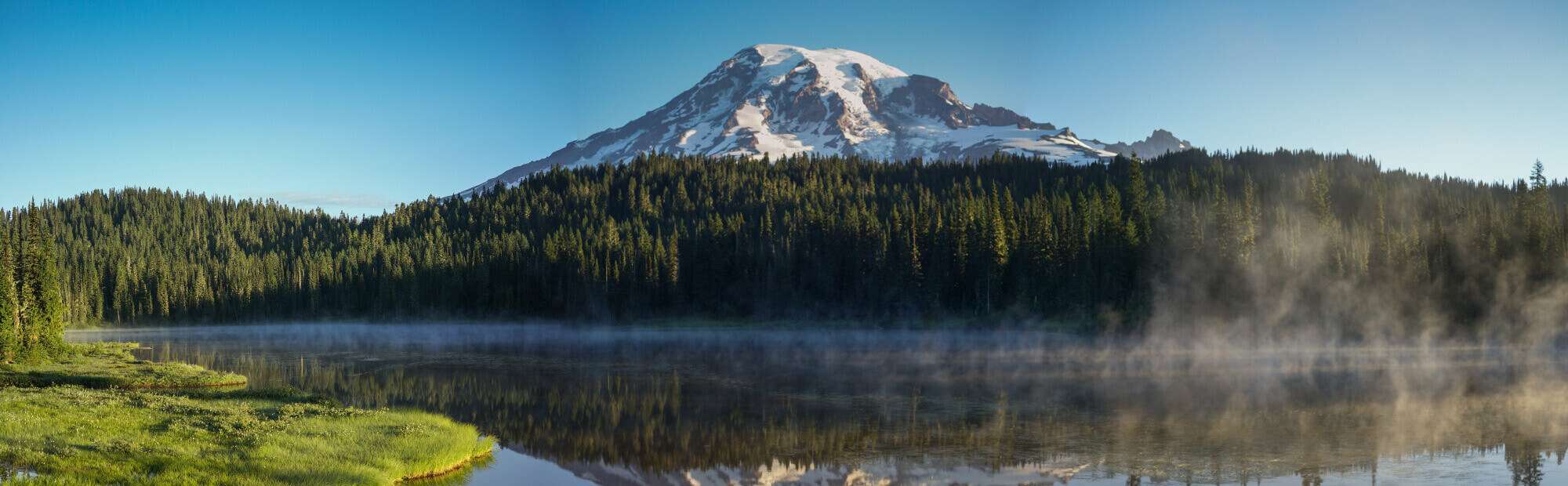
FAQs
How can I get the best WiFi experience?
Pick a good router location
Ideally, your router will be:
- In a room where you most frequently use your WiFi connection
- In the center of your home
- Up off the floor
- Out in the open, not in a cabinet or closet
Make sure you have a router with the newest wireless standard
You can rent a wireless router from Astound for use with your Astound service. Rental includes full support and replacement if needed.
If you choose to use your own router, opt for one that utilizes the 802.11ac standard and is dual band so that you can choose between 2.4 GHz and 5 GHz. The 2.4GHz signals travel farther, while 5GHz signals are less susceptible to interference. If your router is older and does not use the latest wireless standard, your WiFi performance will suffer.
Users and devices share bandwidth
WiFi bandwidth is shared among all connected devices (such as computers, smartphones, and tablets). The more devices on the network, the less bandwidth each gets.
If you’re not actively using a device or application, consider closing it down to free up bandwidth. Note that some older electronics are not capable of leveraging today’s fastest speeds, and can negatively impact the performance of your network.
Secure and protect your network and devices
Viruses and malware can slow you down. Use a password to protect your home WiFi network and run anti-virus software on your computers and devices to keep them clean.
Use a wire for best performance
Wired speeds will always be faster than wireless. If you need faster speeds, consider plugging your computer, streaming device, or gaming console into your router with an Ethernet cable. A wired connection is especially helpful for high-bandwidth activities such as uploading/ downloading large files, live gaming, and HD streaming.
Pick a good router location
Ideally, your router will be:
- In a room where you most frequently use your WiFi connection
- In the center of your home
- Up off the floor
- Out in the open, not in a cabinet or closet
Make sure you have a router with the newest wireless standard
When you choose to use your router, opt for one that utilizes the 802.11ac or 802.11ax standard and is at least dual band so that you can choose between available frequencies such as 2.4 GHz and 5 GHz. The 2.4GHz signals travel farther, while 5GHz signals are less susceptible to interference. If your router is older and does not use the latest wireless standard, your WiFi performance will suffer.
Users and devices share bandwidth
WiFi bandwidth is shared among all connected devices (such as computers, smartphones, and tablets). The more devices on the network, the less bandwidth each gets.
If you’re not actively using a device or application, consider closing it down to free up bandwidth. Note that some older electronics are not capable of leveraging today’s fastest speeds, and can negatively impact the performance of your network.
Secure and protect your network and devices
Viruses and malware can slow you down. Use a password to protect your home WiFi network and run anti-virus software on your computers and devices to keep them clean.
Use a wire for best performance
Wired speeds will always be faster than wireless. If you need faster speeds, consider plugging your computer, streaming device, or gaming console into your router with an Ethernet cable. A wired connection is especially helpful for high-bandwidth activities such as uploading/ downloading large files, live gaming, and HD streaming.
What Is The MyWave Account?
You can pay your bill online with your MyAstound Account, our online bill-pay portal.
When registering to pay your statement online with the MyAstound Account, you will need to have your most recent billing statement to fill out the needed 13-digit Account Number and 6-digit Account Pin.
UPDATE: August 19, 2019- Our new billing system is now available. You will soon be receiving a NEW BILL with your new 13-digit Account Number and 6-digit Account Pin, which will be located on the front of your new bill. You will use this to log in to your My Wave Account for the first time.
If you do not have a copy of your paper bill, a previous Wave email should have your account number for reference. We will use this information along with your preferred email address on file to verify who you are so that we can send you the security PIN which allows you to complete your MyWave registration. Once registered, you’ll be able to make one-time payments or set up automatic monthly payments directly from the checking account of your choice.
Since your MyAstound Account provides access to personal information that is protected by the FCC we need to satisfy their regulations before we can generate or update the password for you. For any assistance with generating or resetting your Wave Online Bill Pay password, please call our 24/7 technical support line at 1-866-928-3123.
Did My Account Number Change?
Yes, you now have a 13-digit account number. Please update any electronic payment information to reflect this change.
We recently upgraded our billing system, and your latest statement has a new look. Your new account number can be found at the top of your new statement. If you do not have a copy of your paper statement, a previous Wave email should have your account number for reference.
For more information about the new statement, and how to log into your MyAstound Account, click here.
Where Can I Find My Account Number?
We recently upgraded our billing system, and your latest statement has a new look. You now have a 13-digital account number, which can be found at the top of your new statement. If you do not have a copy of your paper statement, a previous Wave email should have your account number for reference.
To view a copy of a statement example and see where you can find the account number on your statement, visit our Guide to Your New Billing Statement.
For more information about the new statement, and how to log into your MyAstound Account, click here.
How do I troubleshoot slow internet speeds?
Check your power
Make sure your router is plugged in. If you are using a power strip, be sure it is in the “on” position.
Reboot or “power-cycle” your equipment
Most internet problems can be solved by power-cycling your router.
Simply unplug the router, wait 30 seconds, and plug it back in. Once the lights on the router indicate a connection, reconnect to the internet on each computer and wireless device.
Direct connection testing
Bypass your router by plugging your computer directly into the wall jack using an Ethernet cable.
If you can access the internet with this direct connection, but cannot when using your router, then your Wave internet service is working, although your router is not. If you have a router from Wave, please contact our technical support department and we’ll help. If you have your own router, you will want to contact the support department for the router manufacturer.
If you cannot access the internet through this direct connection, please contact us for support.
Do you have a Quick Reference Guide for Wave phone?
<insert reference guide>
Do I Need a Router?
You will need a router in order to set up a wireless connection. To ensure that you get the best experience, we recommend our Wave high-performance gigabit-enabled router.
When choosing your own router, opt for one that utilizes the 802.11ac standard and is dual band so that you can choose between 2.4 GHz and 5 GHz. The 2.4GHz signals travel farther, while 5GHz signals are less susceptible to interference. If your router is older and does not use the latest wireless standard, your WiFi performance will suffer.
Please contact our support team at 844.779.2834 with any questions.
Help! My Connection is Slow
Wave strives to ensure customer satisfaction by engineering our backbone links with plenty of overhead to guarantee paramount connectivity. We take care not to over-subscribe our connections beyond acceptable margins and continually monitor backbone activity to ensure that every customer experiences advertised speeds.
Here are some tips on how to optimize your connection:
Hard-Wiring vs. Connecting Wirelessly: For the best speeds, we recommend using a wired connection (ie. plugging directly into your device). Even with the latest wireless networking standards, customers are often unable to get full speeds wirelessly.
Local Network Saturation: Other computers within your network can eat up a large a portion of your network throughput. Sharing a connection through a router could cause some slow downs in speeds. For example, if one computer on your network is saturating your connection, you may experience a slowdown.
Out-Dated Equipment: Our ultra-high speed service is encroaching speed levels where older computers cannot take full advantage of our service. Upgrades to your computer may be needed in order to receive full connectivity.
Web Server Congestion: Occasionally, often at peak usage times, some websites may respond very slowly to your queries. When this happens, it’s often because the servers hosting this site have been saturated and are working to compensate. Your Wave connection is working just fine.
If you’re experiencing slower than advertised speeds, please give support a call at 844.779.2834 and we’ll be happy to assist.
Can I still get TV in my home?
Yes! You can use your amazing Wave service for streaming TV services over the internet OR you can sign up for traditional TV service from the provider of your choice.
Will I lose phone service if the power goes out?
Wave phone is a Voice over IP (VoIP) service delivered over your Wave internet connection and requires power to work. In the event of a power outage, your Wave phone service, including 911, will be interrupted unless you have an Uninterruptable Power Supply (UPS) in place.
You can purchase a UPS from sources like Amazon.com. For eight hours of back-up, you would need a robust UPS unit with additional battery back-up like this example. There are also many other more cost-effective options that offer less back up time like this example.
NOTE: cordless phones, or other powered electronics plugged into the phone line, also need power to function.
E911 Notice for Wave phone service
E911 Notice
FCC rules require that IP-based phone providers remind you about these important 911 facts: Wave needs a correct service address to deliver your proper location information to E911. If you move phone equipment to a different address, call Wave at 1-844-779-2834. Wave Phone uses the electrical power in your home. You may not be able to make 911 calls if there is a power outage, network or other technical problems, or if your Wave Phone service is terminated or suspended. If you lose power, your telephony modem comes equipped with a battery back-up. A 24-hour back up battery is also available for purchase from Wave. Call Wave at 1-844-779-2834 if you have questions about your battery back-up or compatibility with emergency alert systems that use a phone line.
How do I return my equipment?
Modems and routers can be dropped off at a Wave retail store. Click here for locations.
If dropping it off is inconvenient, we can provide a FedEx shipping label for return. Please contact us or call us 1-800-427-8686 to get your label. A fee may apply.
Does Wave support IPv6?
Yes*!
Most routers will auto-configure for IPv6 compatible with our network. If not, the most common problem is that new firmware is needed on your router. Below please find instructions for firmware and settings for Astound supported routers and couple of other common options. If you need further assistance, please call us at 1-800-427-8686.
TP Link Archer C7
With up to date firmware, the TP-Link C7 Archer will detect and auto-configure itself with IPv6 compatible to our network. Current firmware can be found here.
Here’s a quick walkthrough for updating the firmware:
- Choose your hardware version
- Download the file to your computer
- Go to SystemTools >> then in the expanded menu click firmware upgrade
- Choose the file you downloaded, which will then be uploaded to the router. It updates when you hit “upgrade.”
After the upload begins, DO NOT UNPLUG THE ROUTER UNTIL IT HAS FINISHED or it could corrupt the hardware and render the router useless.
If you’re still experiencing problems after up-to-date firmware is installed, check your settings.
- Log into TP-Link router through the gateway in your browser.
- In the address bar, either type “tplinklogin.net” or if that fails, “192.168.0.1”
- The username and password are both “admin” by default.
- This can be done over a wireless connection, but if any changes are to be made to the SSID or Password, it is recommended that you connect your router to your computer with an Ethernet cable.
- Click on “IPv6 Support” in the menu on the left
- In the new menu, click on “IPv6 Setup”
- Ensure that “WAN Connection Type” is set to SLAAC
- Press connect
- Wait about a minute
- Ensure that “IPv6 Address Assign Type” is set to SLAAC in the “LAN Setup” area.
- Hit Save
- Wait about 5 minutes
- Test by going to test-ipv6.com
ASUS AC-66U
First, upgrade your firmware here.
https://www.asus.com/us/Networking/RTAC66U/HelpDesk_Download/
Click on “Administration” on the menu on the left. I have highlighted this option in the screenshot above. In the top menu, select “Firmware Upgrade”.
Make sure your Connection Type is set to Native in the IPv6 Menu.
Test the connection by going to www.test-ipv6.com
Apple Airport
Click here for more information about the latest firmware for Apple Airport routers: https://support.apple.com/downloads/airport
Then check settings: In Internet Options, Ensure that “Configure IPv6:” is set to Automatically, and “IPv6 Mode:” is set to Native.
*For Most Ethernet customers serviced by Non-GPON Symmetrical services.
Including the market areas this is available.
Disabling IPv6
For CA, OR, TX and WA
IPv6 (Internet Protocol Version 6) is the newest standard of IP addressing
- IPv6 is not yet widely adopted; most software, routers, modems, and other network equipment does not support this emerging protocol
- IPv4 is the current version, and still widely used on the Internet; however IPv6 is installed and enabled by default in Windows Vista, Windows 7 and OS X
- Our DNS servers will try to obtain an IPv6 IP address in response to an IPv6 request from these browsers, which may result in a can’t browse certain sites issue
- Disabling IPv6 provides a fix in most of these situations, and won’t affect browsing
Disabling IPv6: Windows 8 and Windows 10
- Click Start
- Right click Network and select Properties
- Click Manage Network Connections on the left
- Right click on the Network Connection to disable the IPv6 interface
- Select Properties
- Click Continue on the User Access Control permission request prompt
- Clear the check box for Internet Protocol version 6 (TCP/IPv6) under ‘This connections uses the following items‘
Disabling IPv6: Mac OSX
- Click the Apple Menu
- Select System Preferences, then Network
- Select your network connection from the list on the left (usually Airport or Ethernet)
- Select OFF from the Internet Protocol Version 6 drop down list
Does Wave phone support 711?
Telecommunications Relay Service (TRS) is a free service, available 24 hours a day, seven days a week, that enables people who have difficulty speaking or hearing to use a standard voice telephone. Callers can contact TRS by dialing 711 from anywhere in the United States. Wave phone service supports 711 dialing to access TRS. The TRS service calls are facilitated by a communications assistant (CA) who serves as the “link” in the conversation between Wave and the customer. All conversations occurring with the assistance of a CA are confidential and cannot be disclosed by the CA. In an emergency the caller should still call 911 for the fastest response of emergency personnel.
For more information regarding 711, visit www.fcc.gov/cgb/consumerfacts/711.html.-TRS-
*Internet speeds may vary & are not guaranteed. Certain equipment may be required to reach advertised speeds. DOCSIS 3.1 modem with 2.5GE physical LAN port is required for 1 Gigabit speeds and higher. See astound.com/yourspeed for why speeds may vary. To view Astound’s FCC Network Management Disclosure see astound.com/policies-disclaimers. Modem required for Internet service. No contract required. Subject to availability. We substantiate that the cable modem equipment provided, and the configuration of such cable modem, meets the broadband speeds advertised when attached to a wired connection based on SamKnows testing procedures.
Not all services, speeds, packages, equipment, channels, tiers, pricing, streaming services, product offerings and product features are available in all areas. Offers valid only for new residential customers or previous customers with account in good standing who have not had our service within the last 60 days. All names, logos, images and service marks are property of their respective owners. Other restrictions may apply.
Astound TV requires Astound internet service of at least 100 Mbps and an Astound TV box. Astound TV boxes are $5/mo. each. An HDMI-capable TV is required for Astound TV service and one HDMI output must be available to connect to your Astound TV box. Cloud DVR is not available on all equipment types. Basic Cloud DVR tier (125 hours) is included with select TV equipment at no extra cost and recordings will be saved for up to 90 days or until space is needed. Astound TV+ app requires compatible device, internet service, at least one Android set-top box rental and TV subscription from Astound. Some features and functions may not be available out of the home. Astound TV+ cannot be streamed outside of the United States. Other restrictions apply. TV rates subject to change. Visit astound.com/rates for more detail.
Astound TV+ app requires compatible device, internet service, at least one Astound TV box rental and TV subscription for in-home use. Content restrictions may apply. Maximum combined 5 simultaneous Live TV and/or DVR streams per account. Access to cloud DVR only available for residential customers. The ability to stream content out-of-home may be limited and is dictated by the content provider. TV programs cannot be streamed outside of the United States.
WA RESIDENTS: unless otherwise specified, pricing does not include a 2% Regulatory Administration Fee.